怎么才能把产品很真实的p到场景中?
2023-08-04公司要求把很小的一个正方体产品p到场景中,透视,大小,光线必须准确,效果自然,看不出ps的痕迹,试过用三维软件做,还是弄不好,有什么经验传授一下吗?谢谢!
一般来说都是建模后合成到场景中,然后调整光照与阴影、镜头模糊等,再增加某些细节,比如灰尘什么的,使用光线追踪渲染。然后调色。当然,前提是材质贴图什么的做的要好。
看上去真实其实就是追求光线和场景的细节。细节越多则看上去越真实。参考电影中的FX特效,一般是看不出来的。但这种需要前期拍摄时就规划好灯光,镜头焦距、光圈等参数。
找到场景中的光照来源:一般都是漫反射光,所以你做的三维用光一定要注意,不能有很强的光影感,要严格贴近场景光照。
找到场景中的透视关系:先在照片中打草稿确定产品朝向,然后在三维软件里按场景中的透视关系渲染输出。
这两个弄好了,基本就可以了,接下来就是按照场景照片的色调调色,最后稍微加些噪点完成。
把产品很真实的p到场景中去,属于商业海报合成。
本回答将通过理论与案例带大家完整来看一下如何进行带有产品的商业化合成
回答中贴出的链接均为问题相关视频教程,点击即可观看完整详细操作步骤!
领一下限时福利即可免费观看~
1.第一部分主要内容

2、这是网上找来的同一种类型的海报,大概分析下它的特点:以产品为中心视觉,左右两边用树木或者花草来突出整体氛围,前景会用石头或者叶子,并加上高斯模糊突出整体的空间感,画面的光影氛围则是利用暖黄色的太阳光 来奠定整个画面的基础氛围。
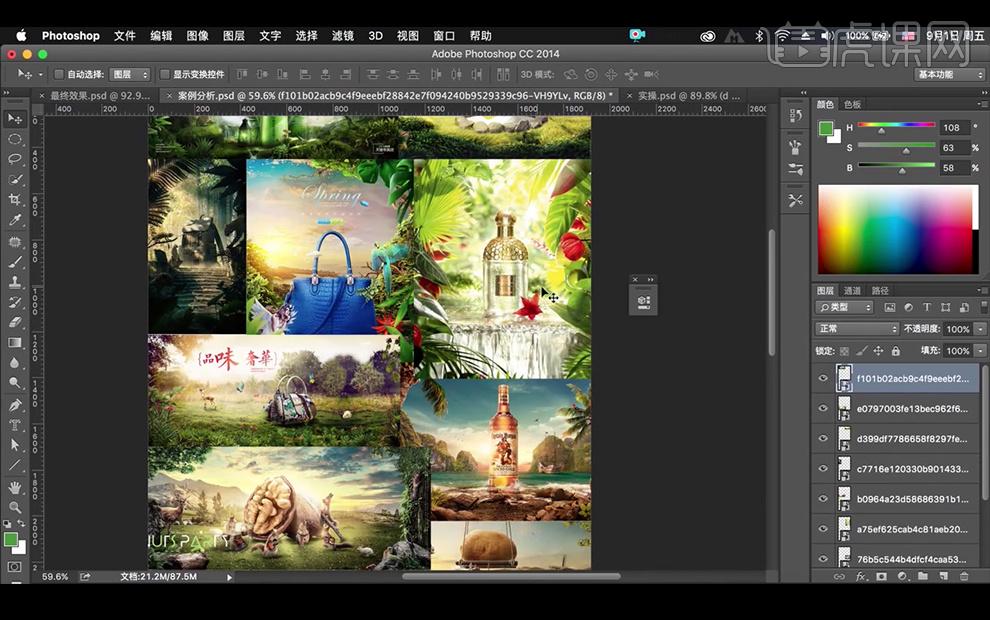
3、根据刚才分析的大概绘制草图,在脑海中清晰的知道前、中、后景的大概模样。
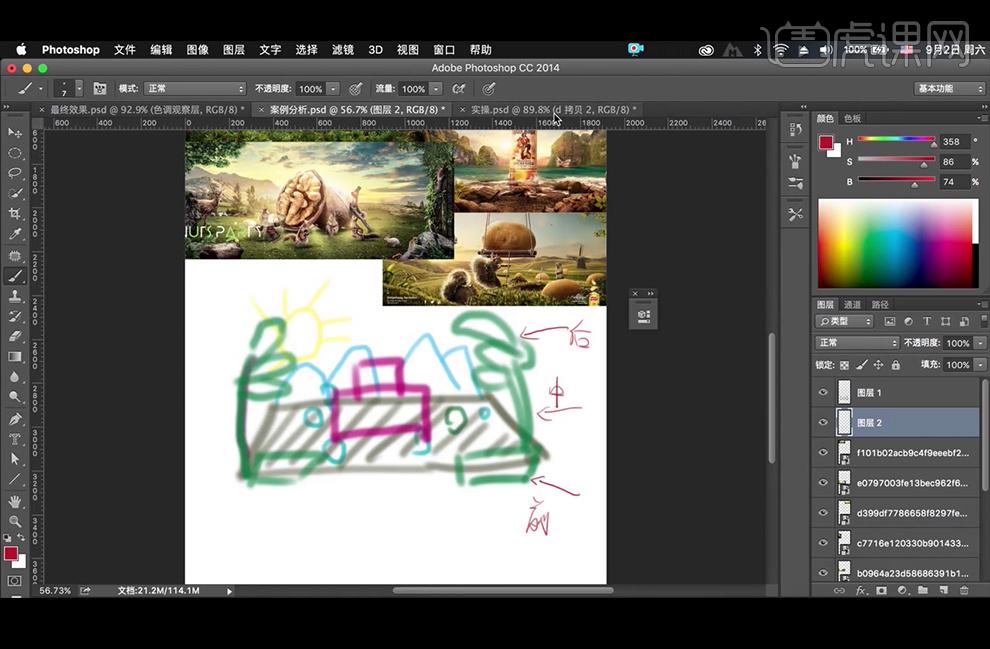
4、根据草图,可以做出基础场景的搭建,这里抠图和场景的拖入就不做展示了。

5、通过【色彩平衡】将素材进行调色,处理成黄暖色调:添加【蒙版】,使用【画笔工具】把光源处的色调调出来。
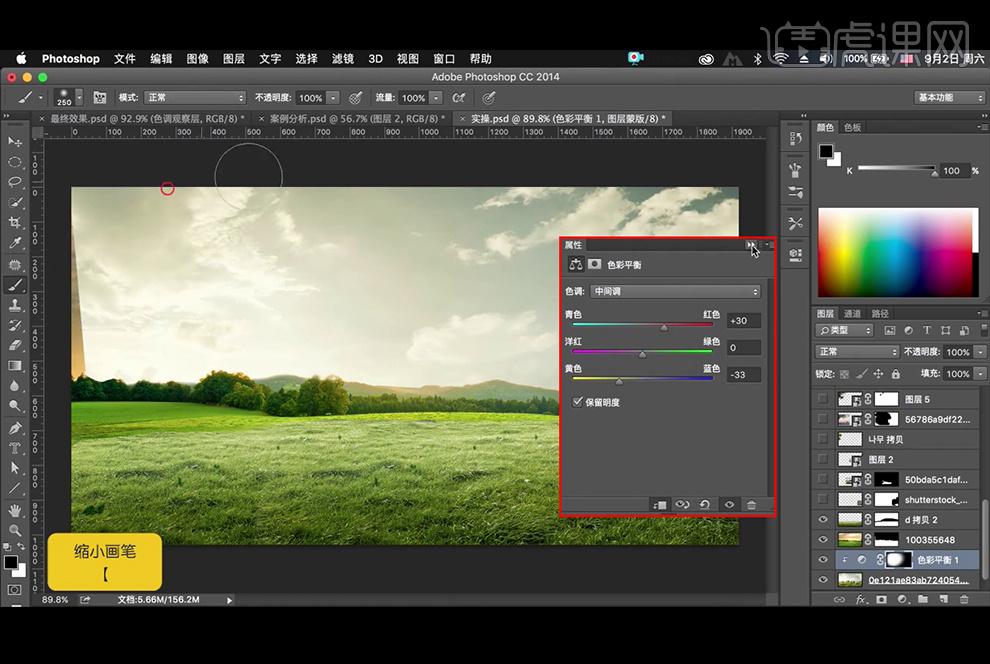
6、接下来是调远处的山,去除不需要的环境光,因为光源不定在那里,所以不需要强烈的环境光带来的影响,使用选取颜色和色相饱和度,把光的色调和饱和度降下来。
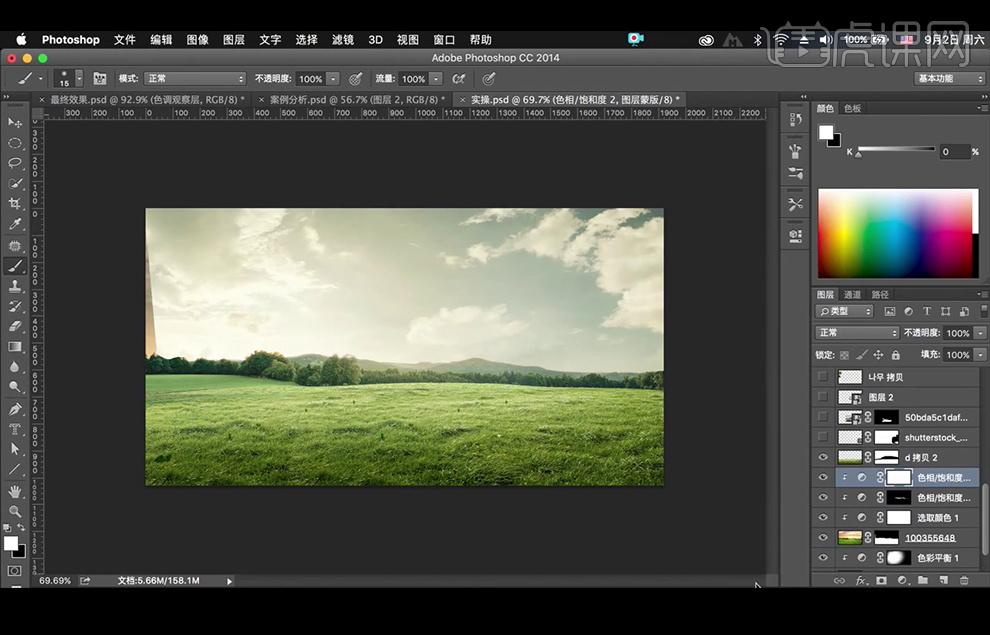
7、新建【图层】,选择黄色调,使用【画笔工具】将周围环境光加上去。

8、选择草地素材,使用【色相饱和度】把饱和度降下来;使用【可选颜色】将青色的草地让它偏黄一点。
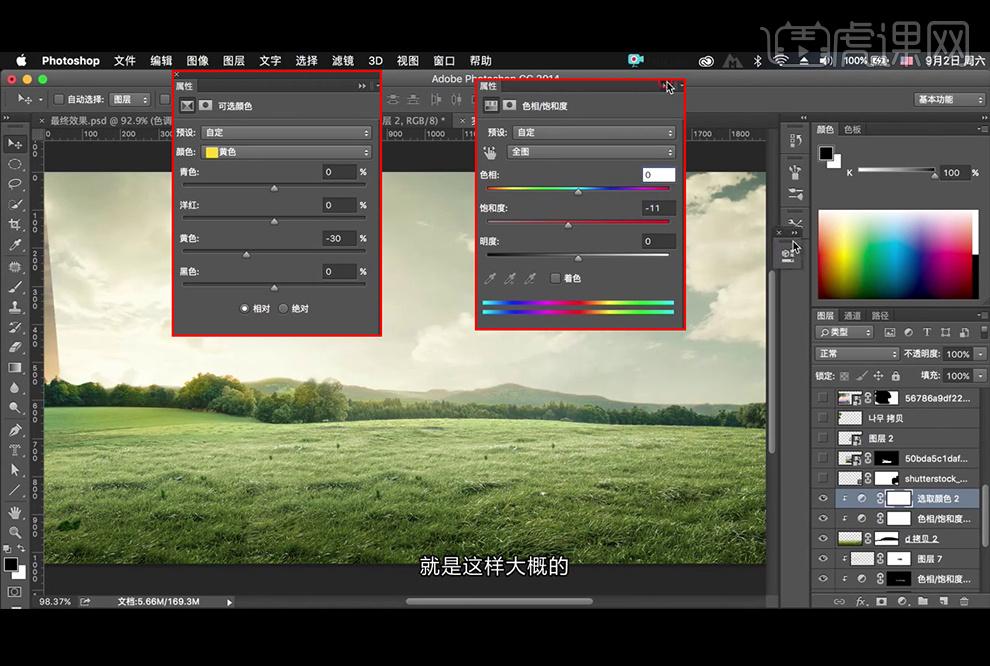
9、将产品部分素材找出来,编组并命名为主体,添加【色彩平衡】将产品下面的木头调的偏绿一些,再使用【可选颜色】调黄一些。
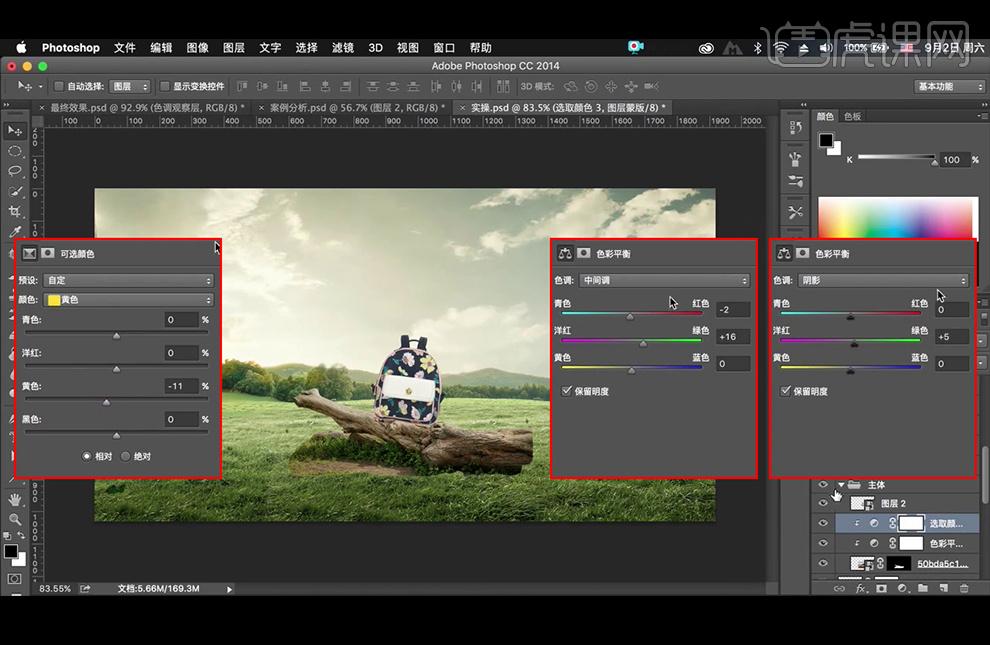
10、新建【图层】,使用【画笔工具】选取亮黄色,在所需位置绘制出光效。

11、找出素材鹦鹉,使用【画笔工具】绘制出鹦鹉及书包的投影。

12、给木头添加轮廓光。

13、复制一部分草地,添加【图层蒙版】并【填充】黑色,选择草【画笔】涂抹,绘制出草,将木头下面的土地处理的自然一点。
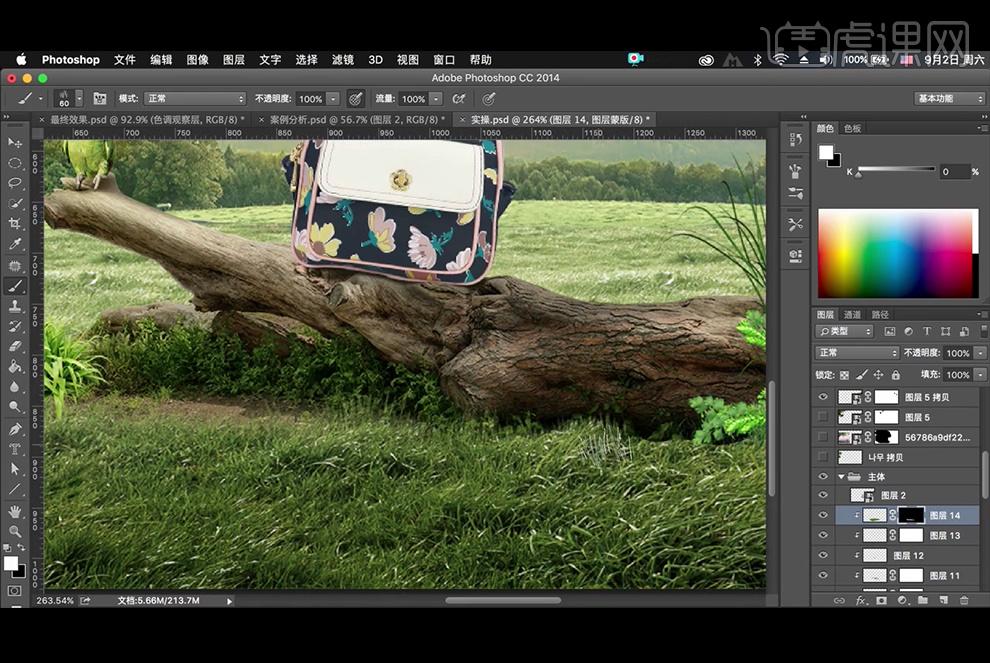
14、使用【色彩平衡】及【可选颜色】将书包调成黄绿色。
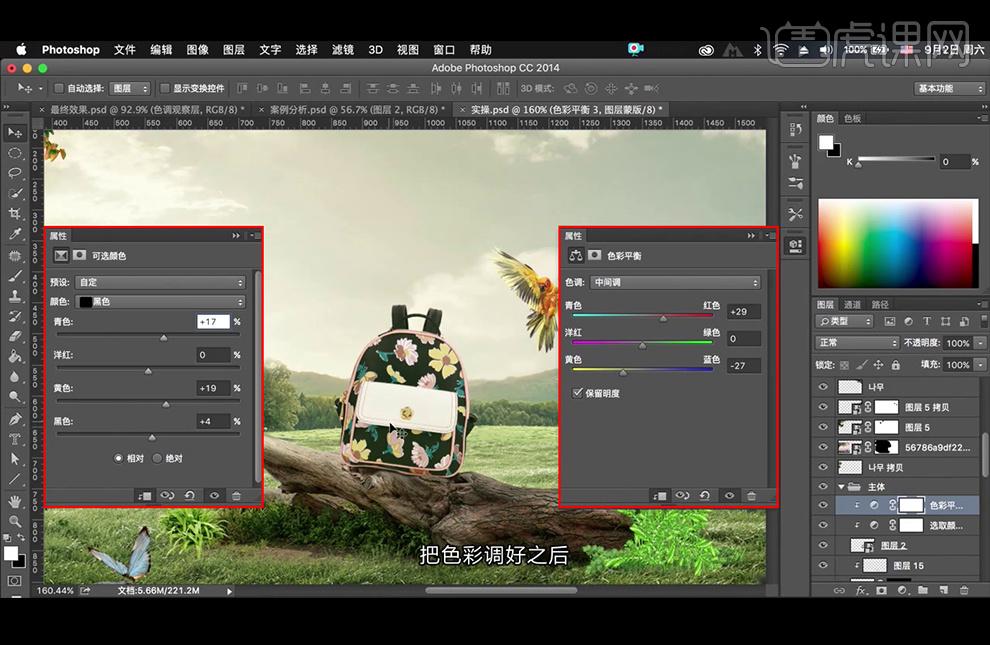
15、给书包添加光影效果。
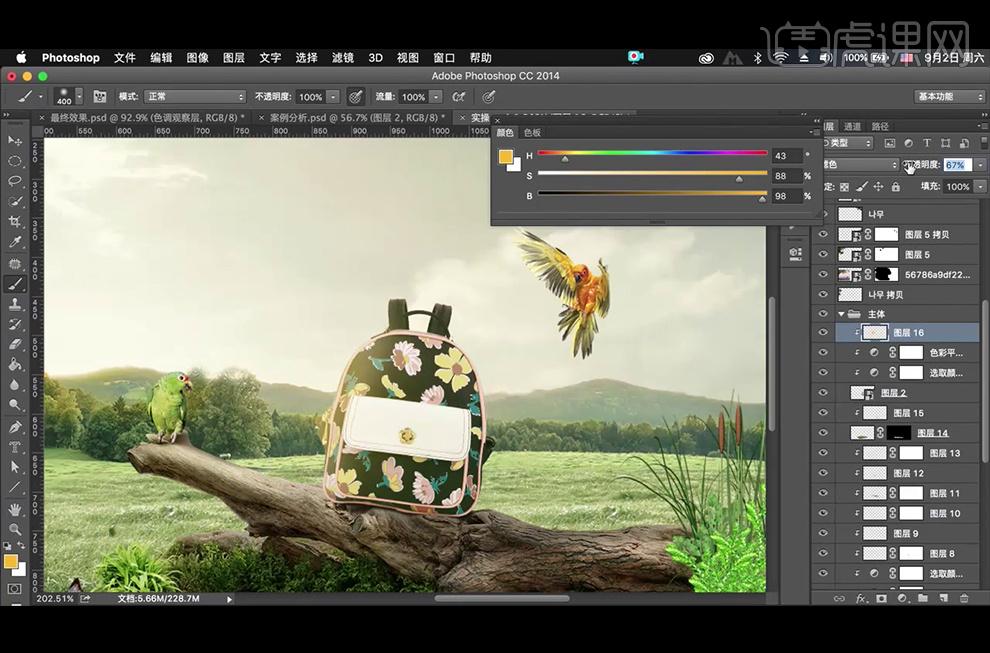
16、添加【色相/饱和度】及【曲线】将光的颜色调的浓一些。
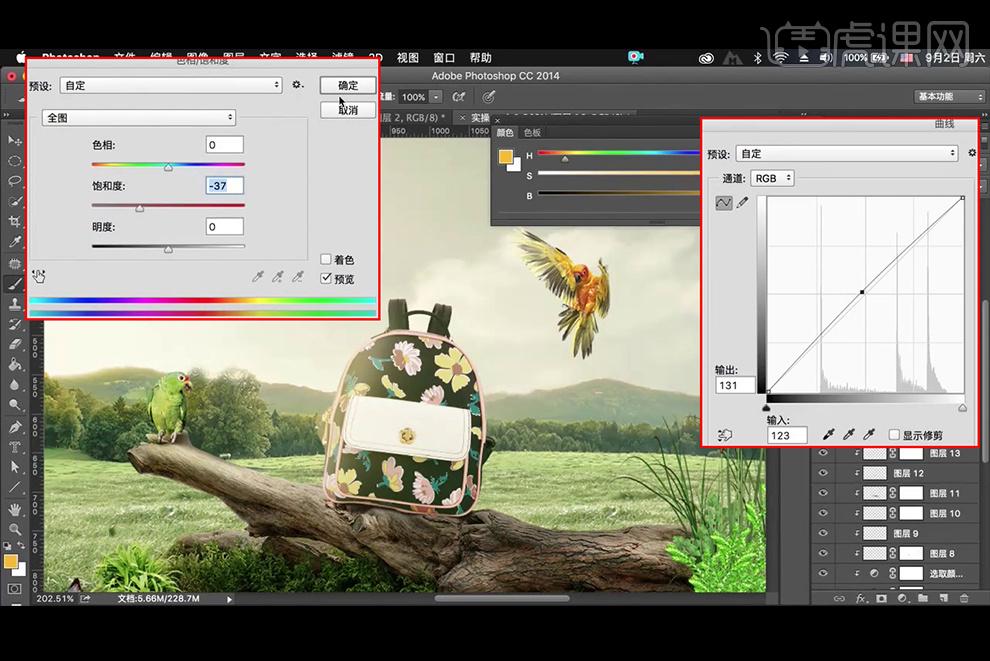
17、给书包添加轮廓光及加重书包的暗面。
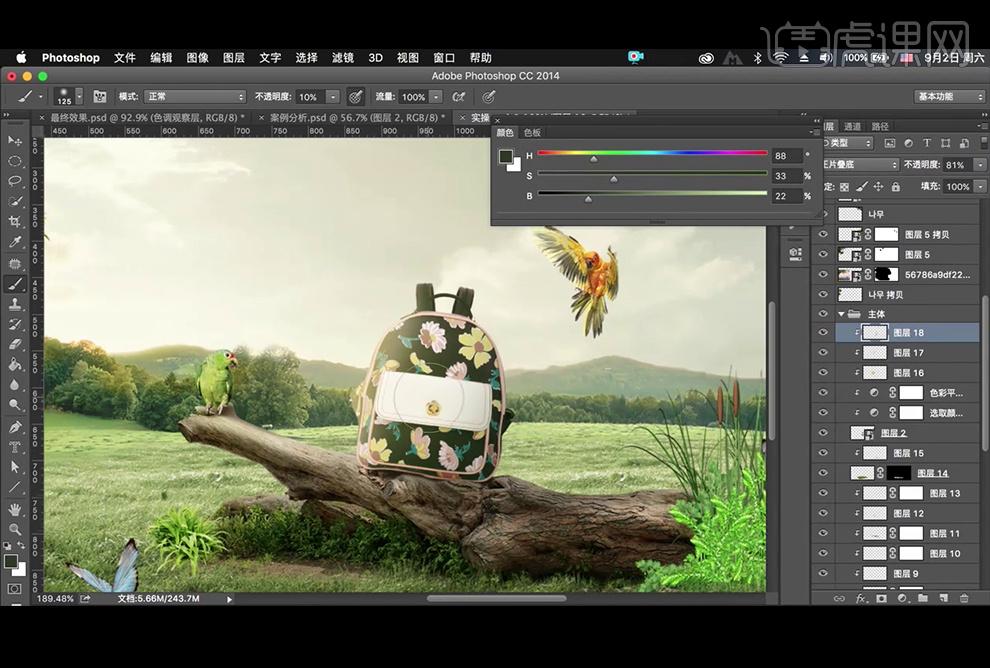
18、使用同样的方法给两只鹦鹉添加光影。
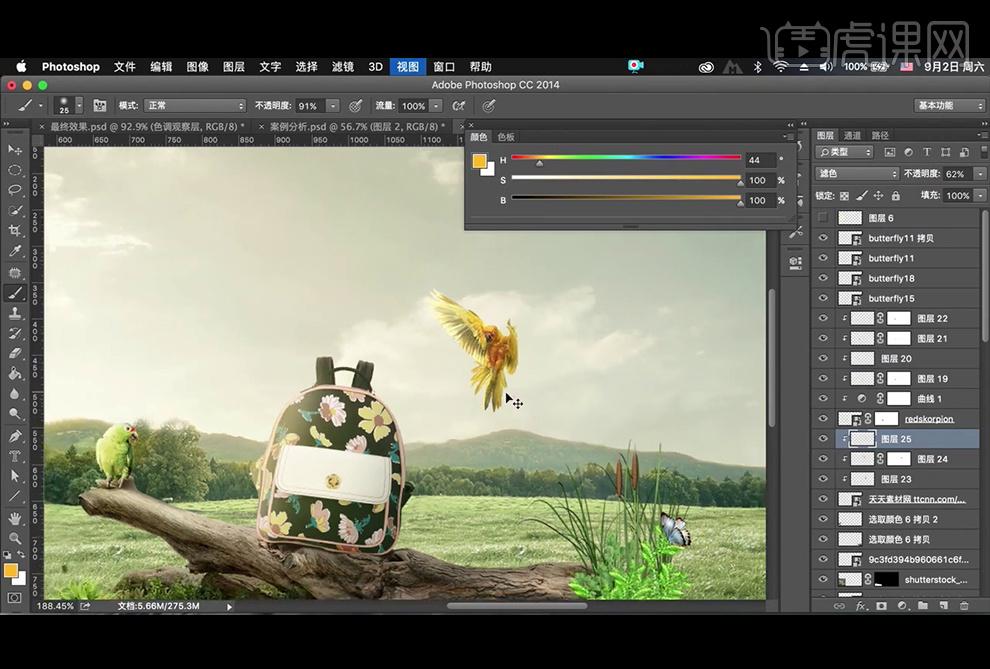
19、【复制】飞在空中的鹦鹉素材,【Ctrl+T】变形,并将颜色调成所需颜色。
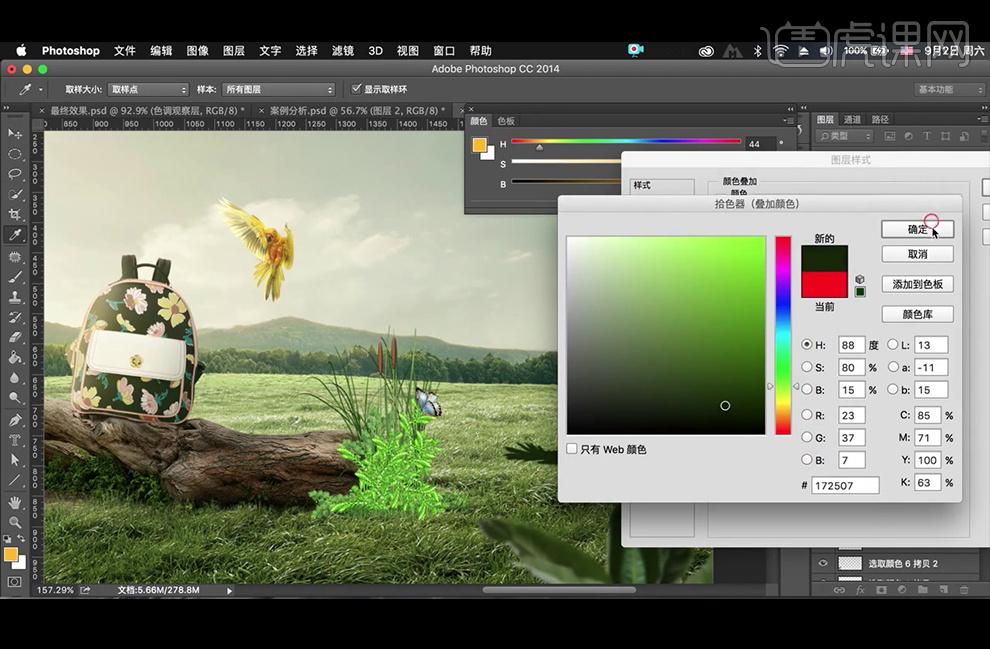
20、给投影添加【动感模糊】,再使用【渐变工具】把多余的投影去掉。
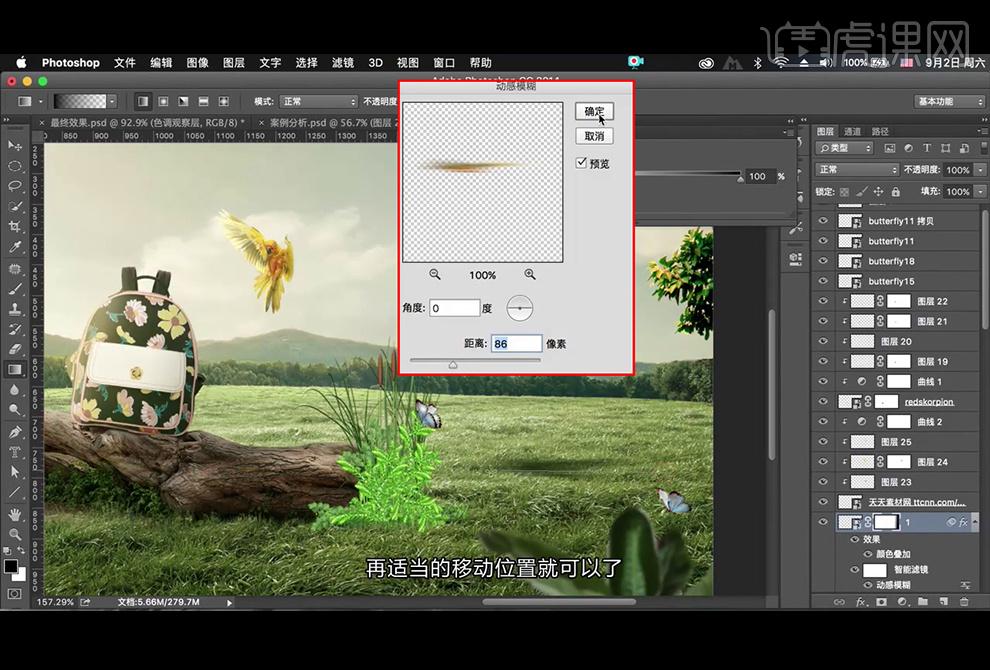
21、给右边的草丛添加【色相/饱和度】,【可选颜色】。
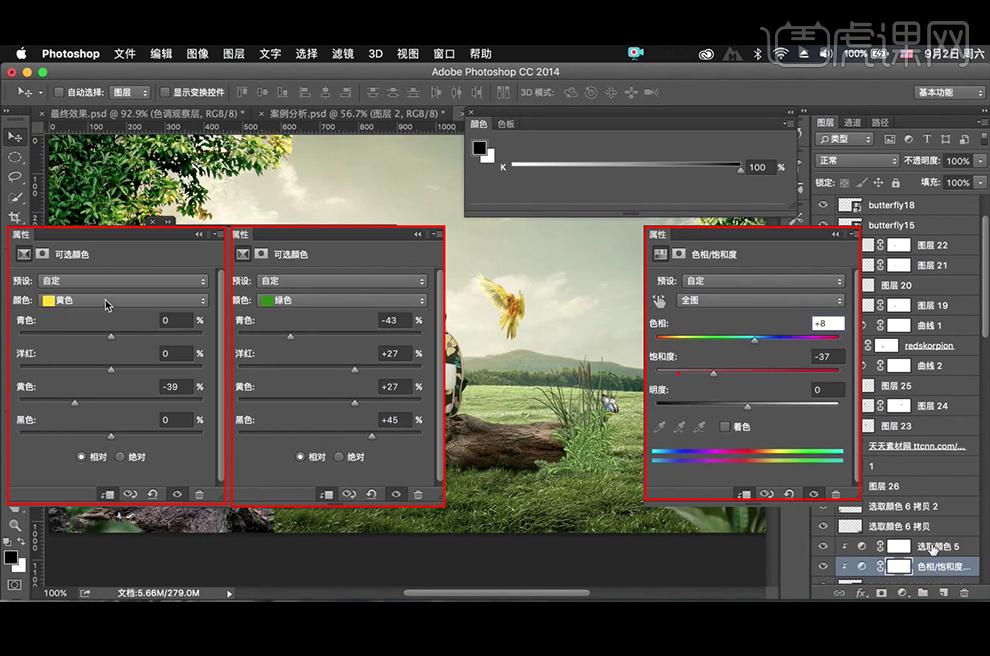
22、再添加【曲线】,将草丛调暗一些;继续添加一层【色相/饱和度】。
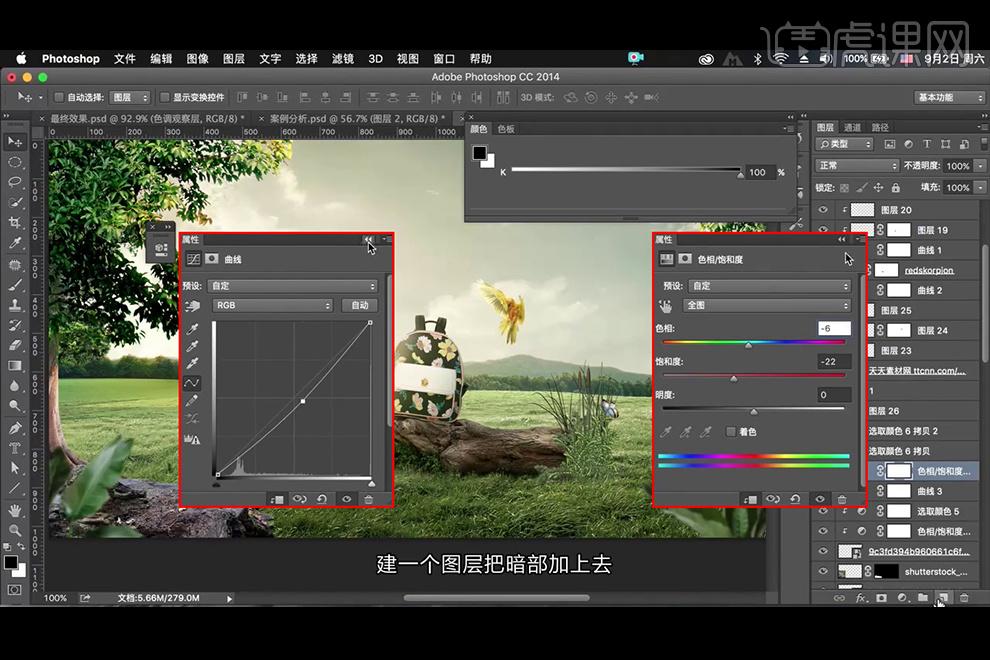
23、新建【图层】,使用【画笔工具】给草丛绘制暗部,并添加【图层蒙版】,使用【画笔工具】涂抹,将草丛透光的地方擦亮。
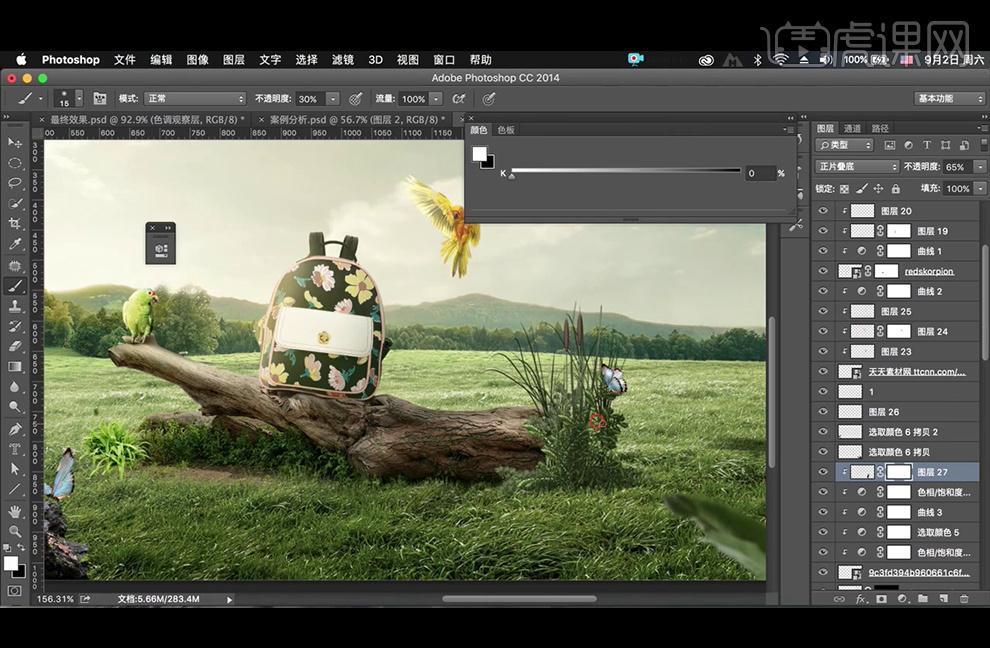
24、选择所需颜色,使用【画笔工具】涂抹草丛顶部,给顶部加亮一点。
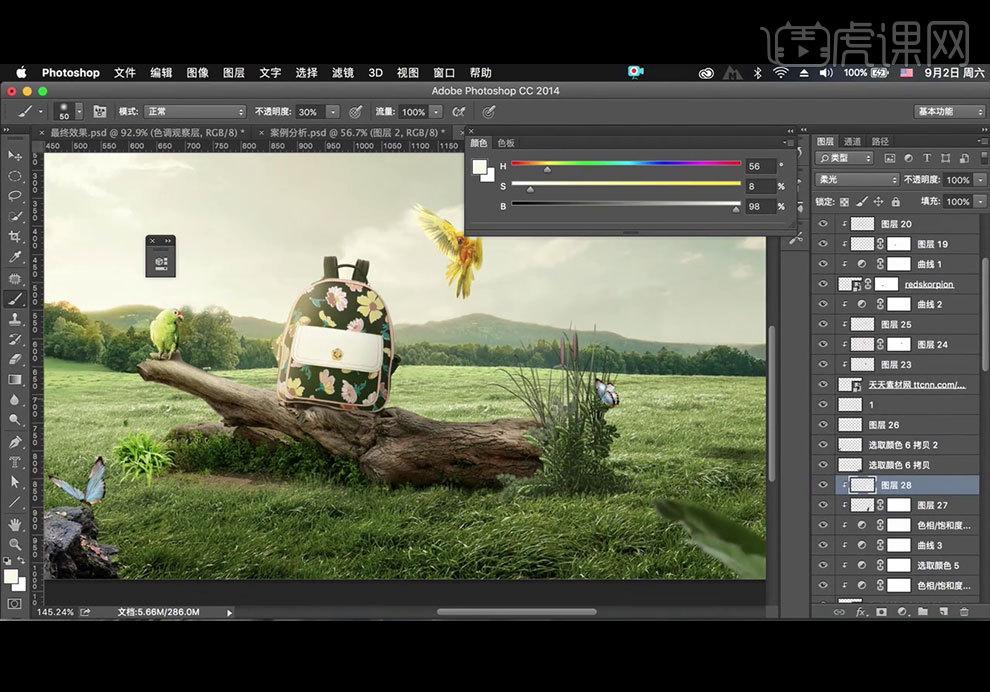
25、将刚才右边草丛的调整图层复制给左边的草丛,并做相应的调整。
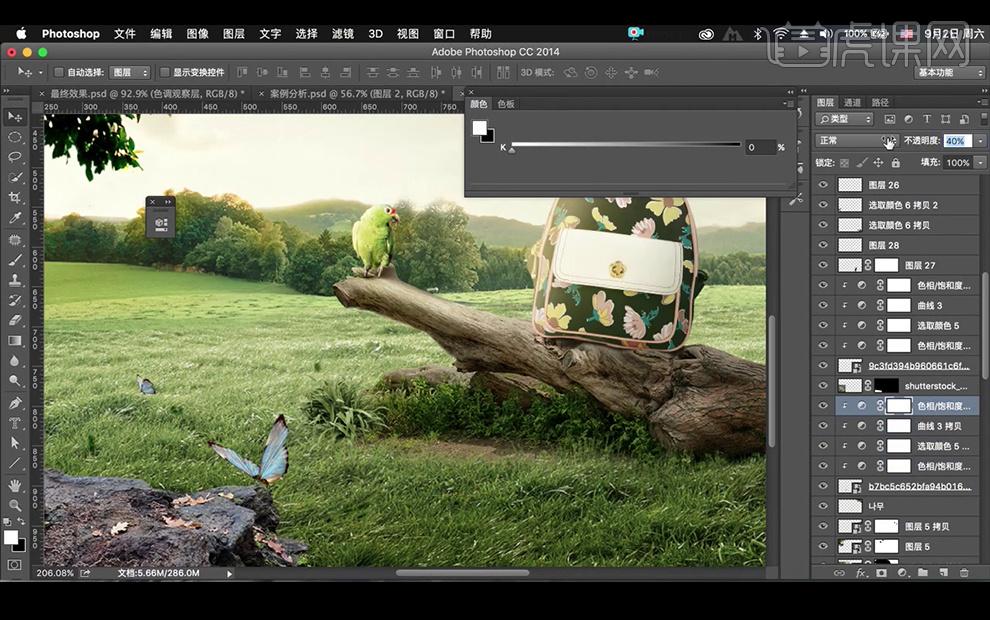
26、给草丛添加图层样式【投影】。
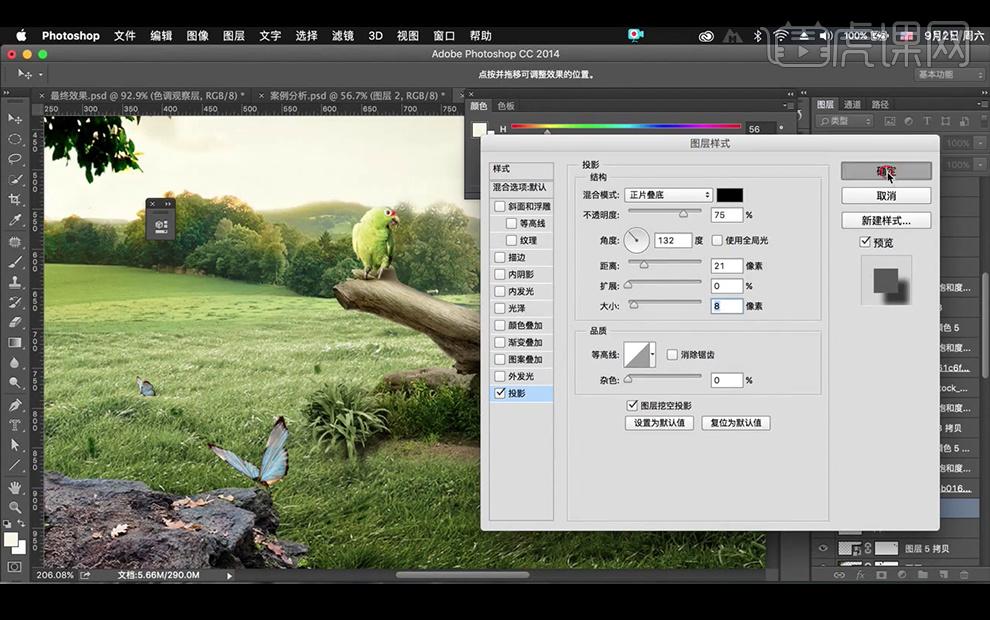
27、继续新建【图层】,使用【画笔工具】绘制草丛的长投影,并使用【渐变工具】拉出所需效果。
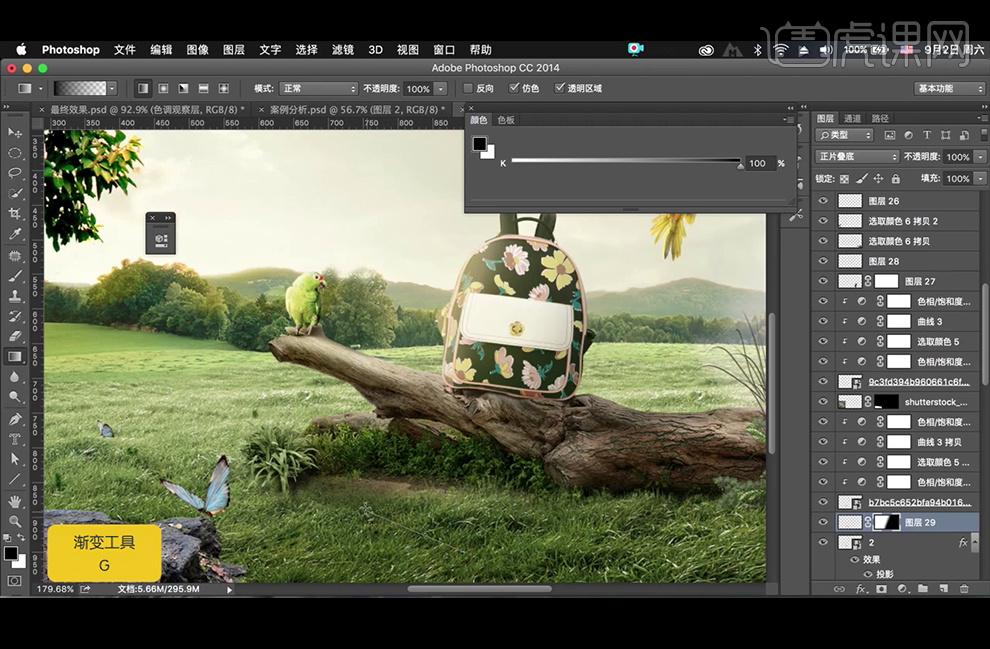
28、给草丛、石头添加光效。
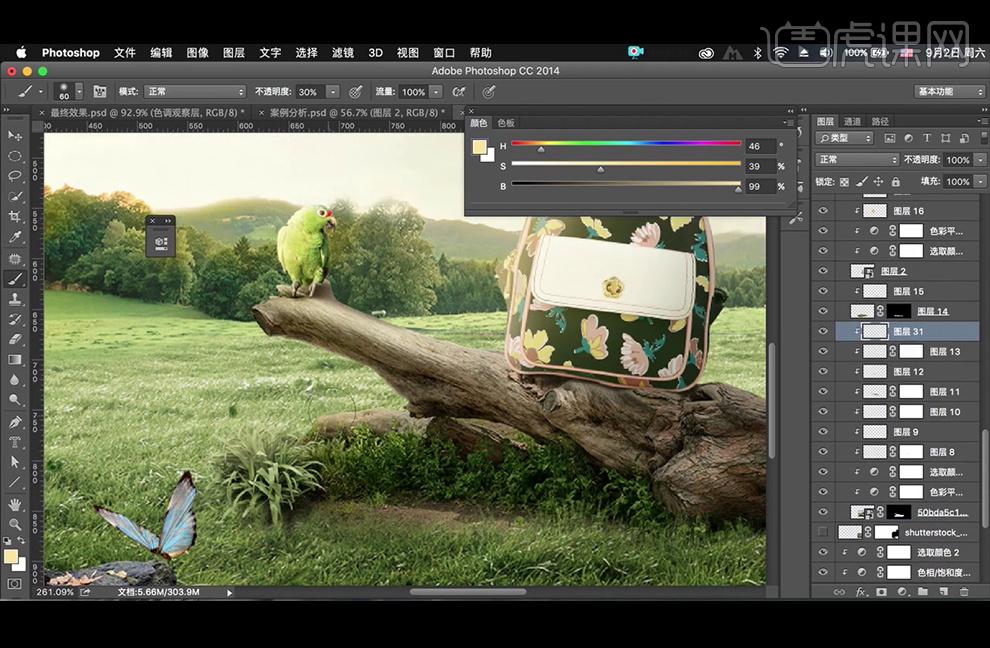
29、调整远处树木,添加【色相/饱和度】及【曲线】,并使用亮黄色【画笔工具】涂抹树木。
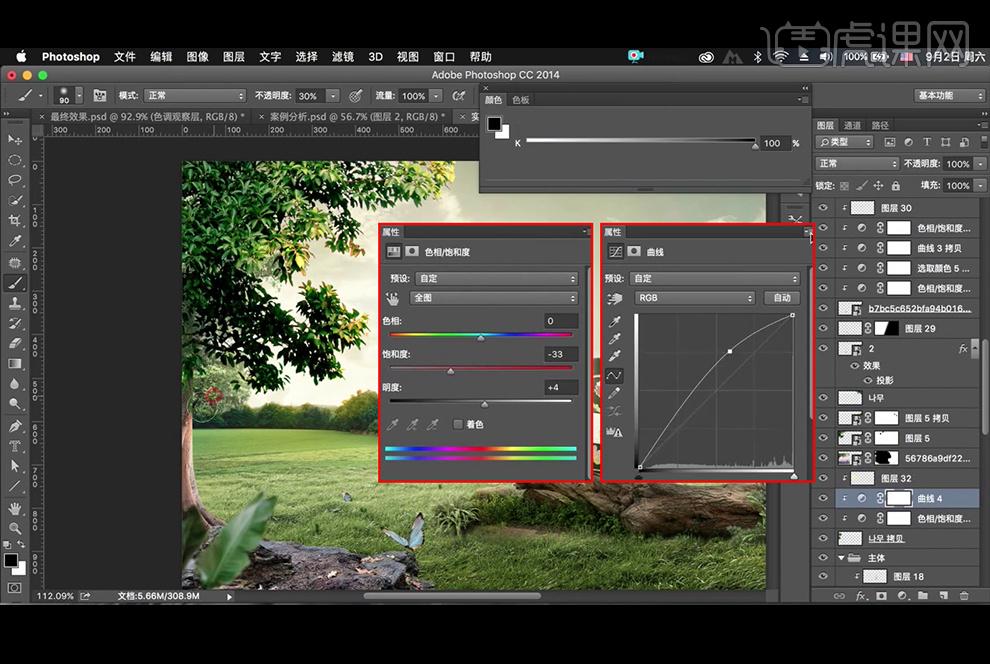
30、添加【色相/饱和度】,调整近处树木树干的光影和颜色,继续使用亮黄色【画笔工具】涂抹树干。
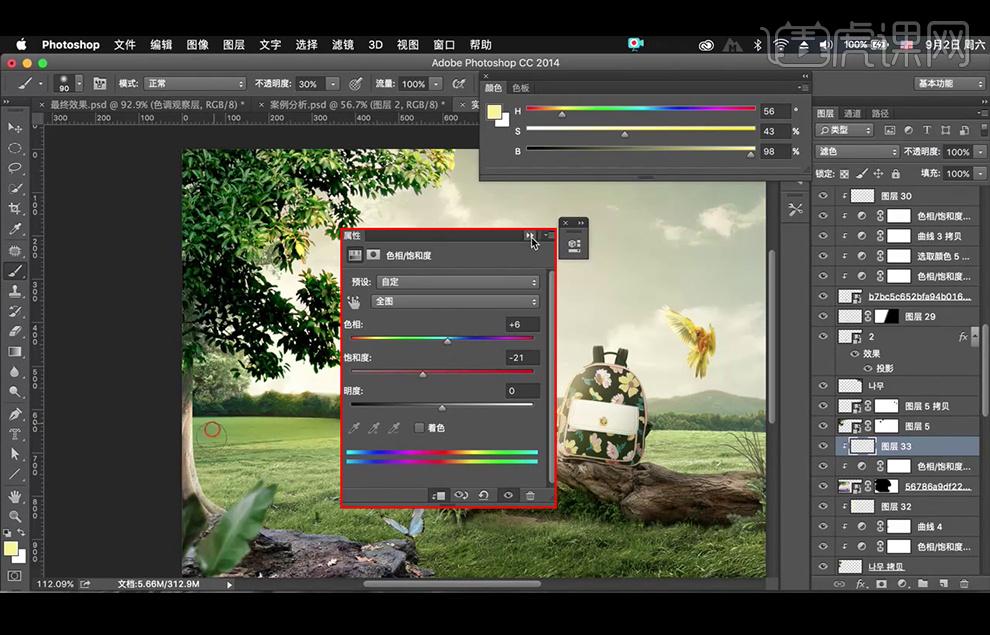
31、新建【图层】,使用暖黄色【画笔工具】,给叶子添加泛光。
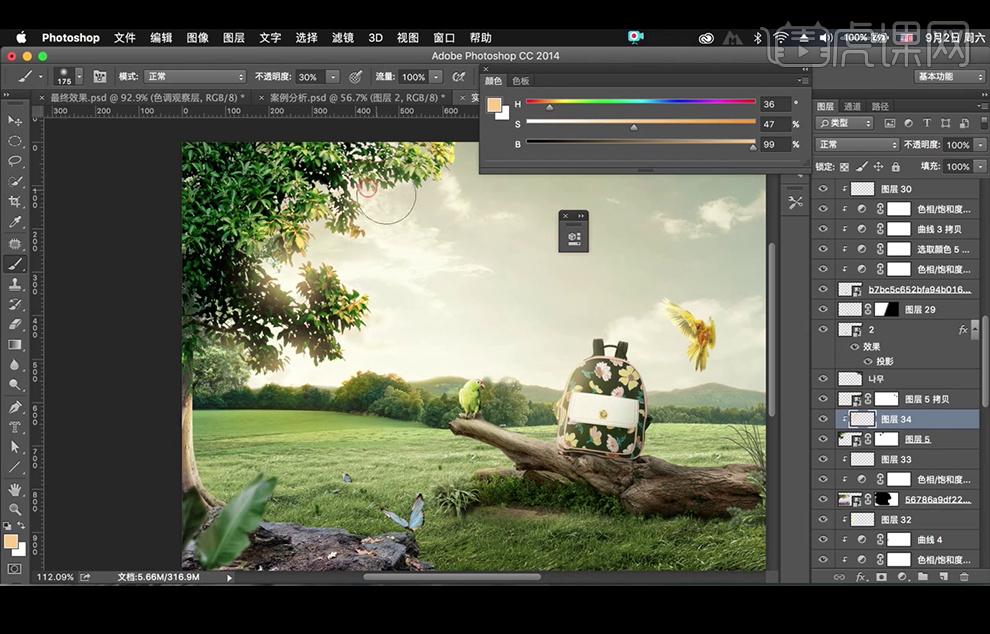
32、新建【图层】,【图层模式】改为【滤色】,使用亮黄色【画笔工具】,给叶子添加轮廓光。
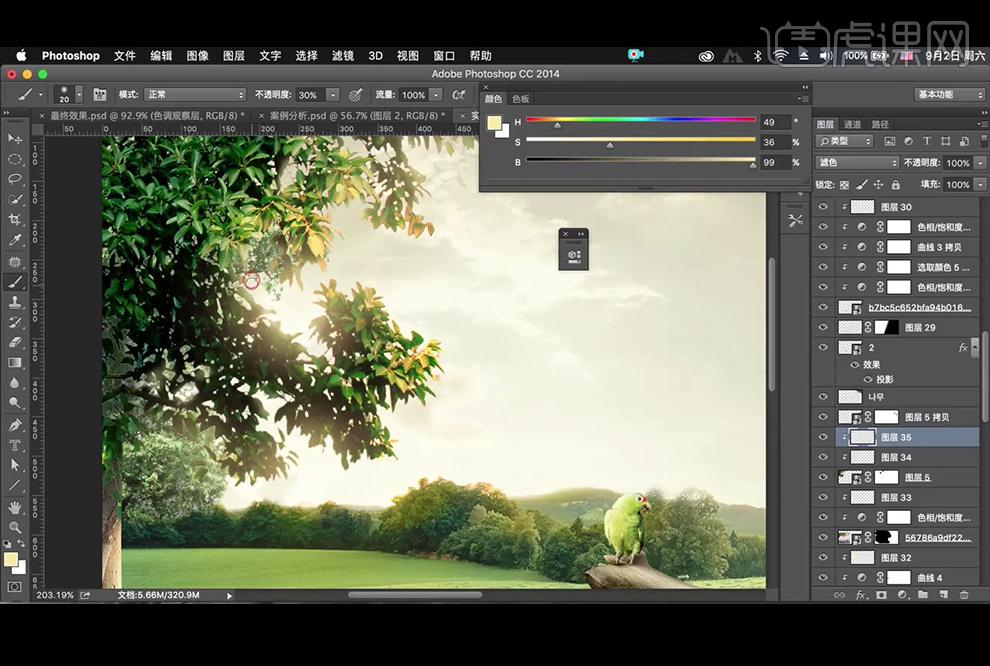
33、继续新建【图层】,【图层模式】改为【正片叠底】,颜色选择绿黑色,使用【渐变工具】拉出暗部。

34、将刚才左边树的调整图层复制给右边的树,并做相应的调整。
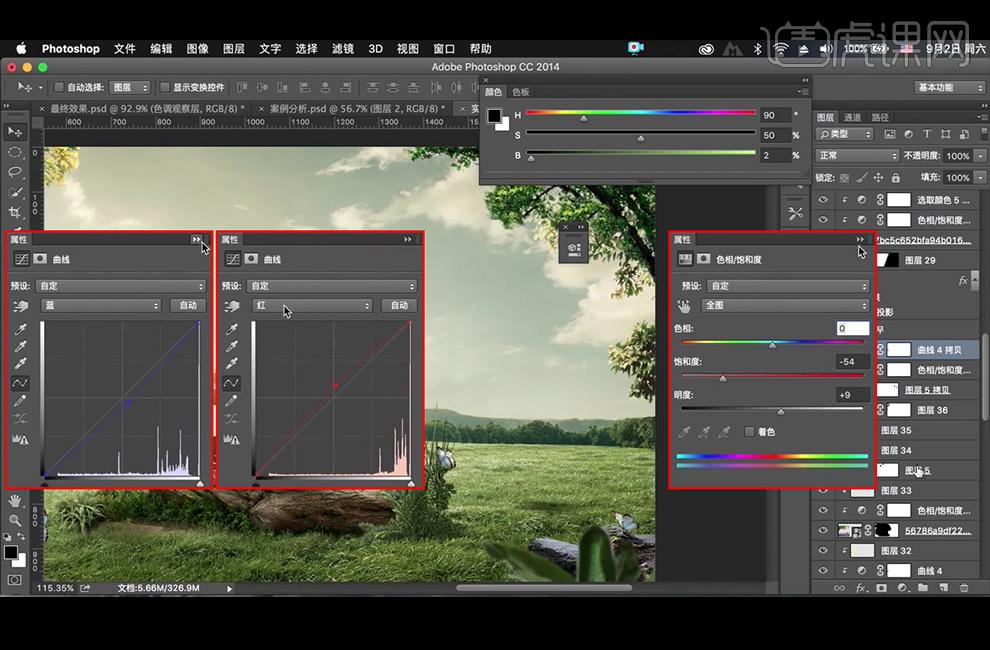
35、使用【画笔工具】分别绘制树叶的亮部和暗部。
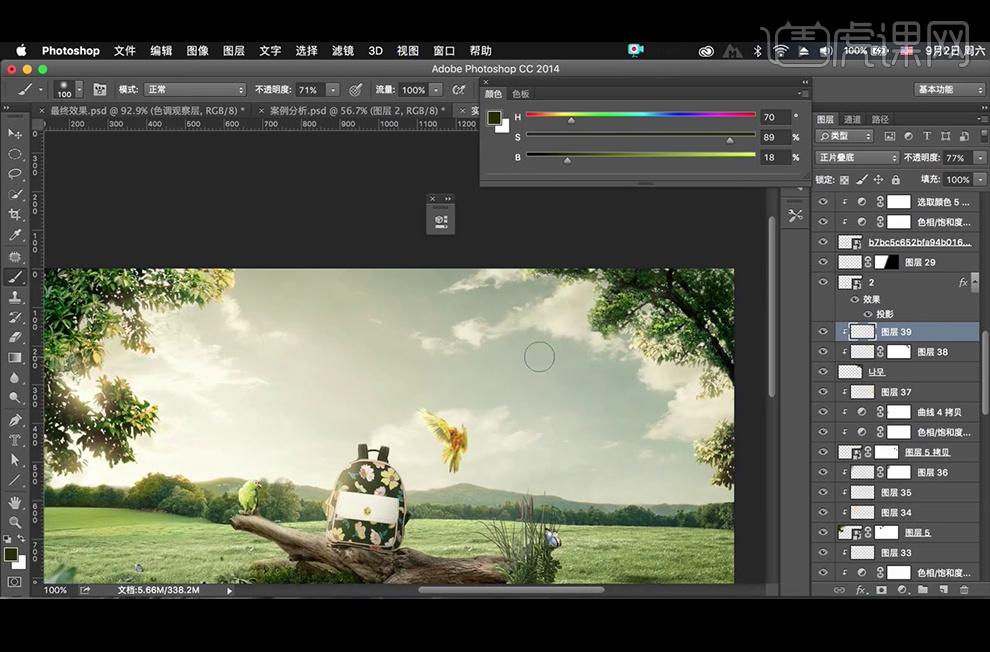
36、给左右两边的石头添加【色彩平衡】,将暗部的颜色调的偏绿一些;新建【图层】,使用亮黄色【画笔工具】,给两边的石头添加光。
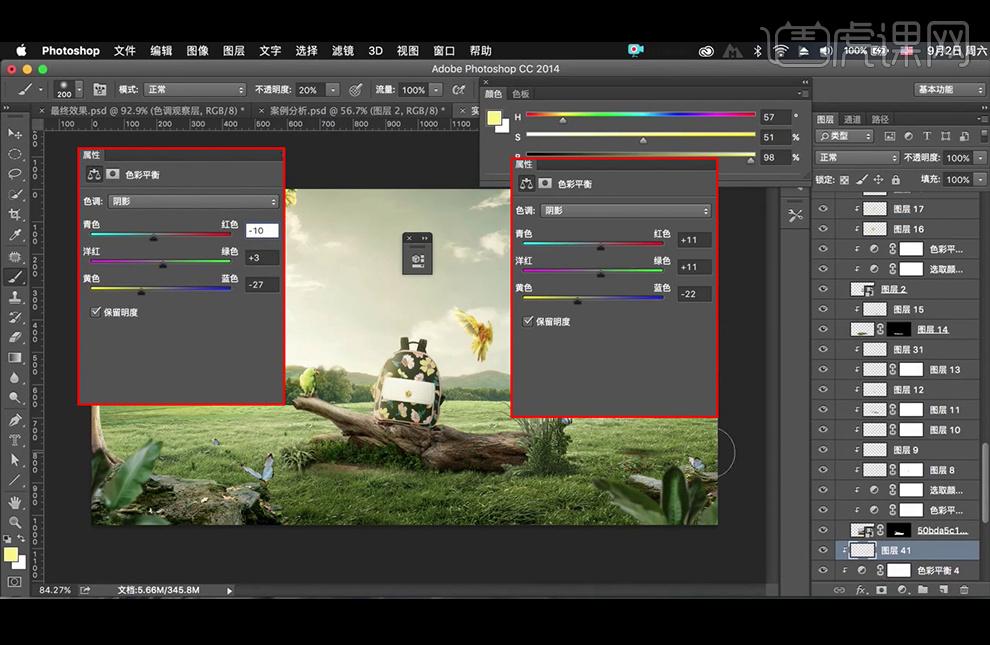
37、给蝴蝶图层添加【色彩平衡】及【曲线】,将色调调的黄绿一些;并给蝴蝶添加投影。
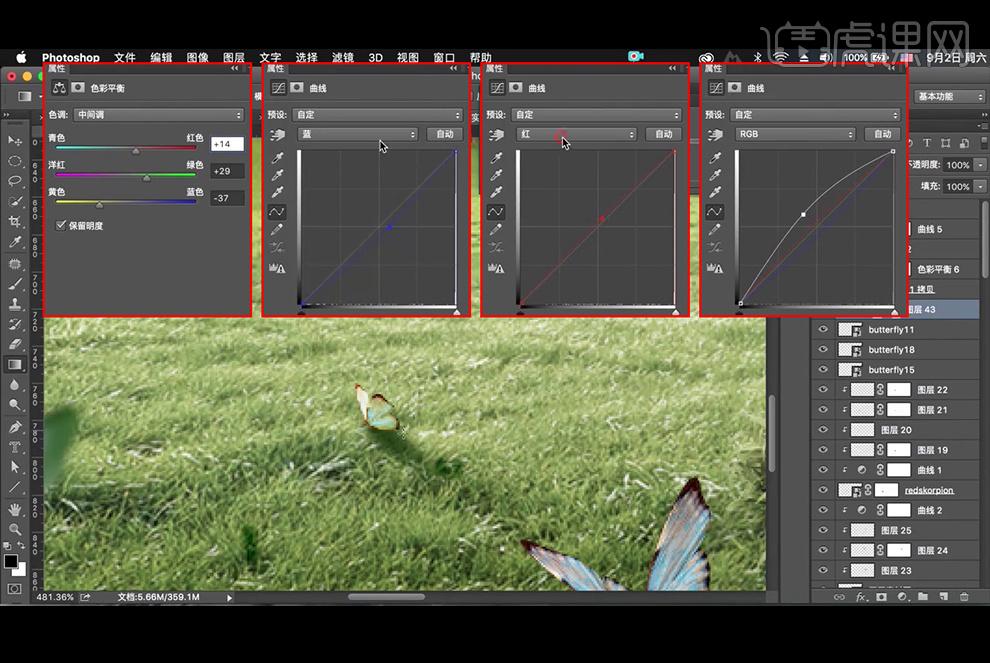
38、将刚才调整蝴蝶的【曲线】调整图层复制给另外一只蝴蝶,并绘制这只蝴蝶的光影效果。
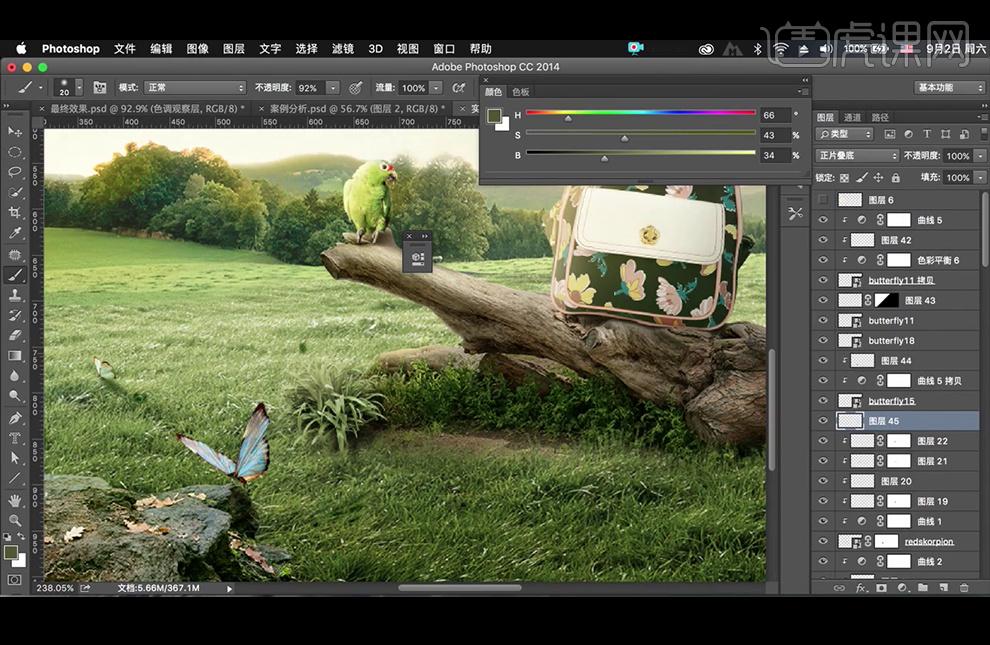
39、继续将【曲线】调整图层复制给草丛中的蝴蝶;使用【吸管工具】吸取草丛的暗部颜色,使用【画笔工具】加强这只蝴蝶的暗部。
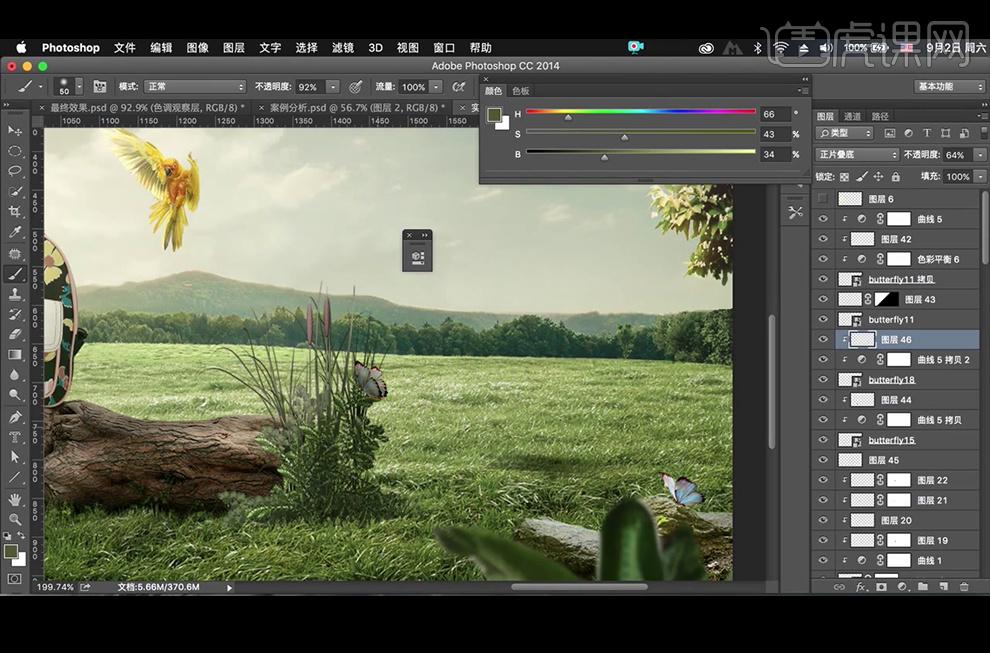
40、继续使用相同的方法处理右下方的蝴蝶。
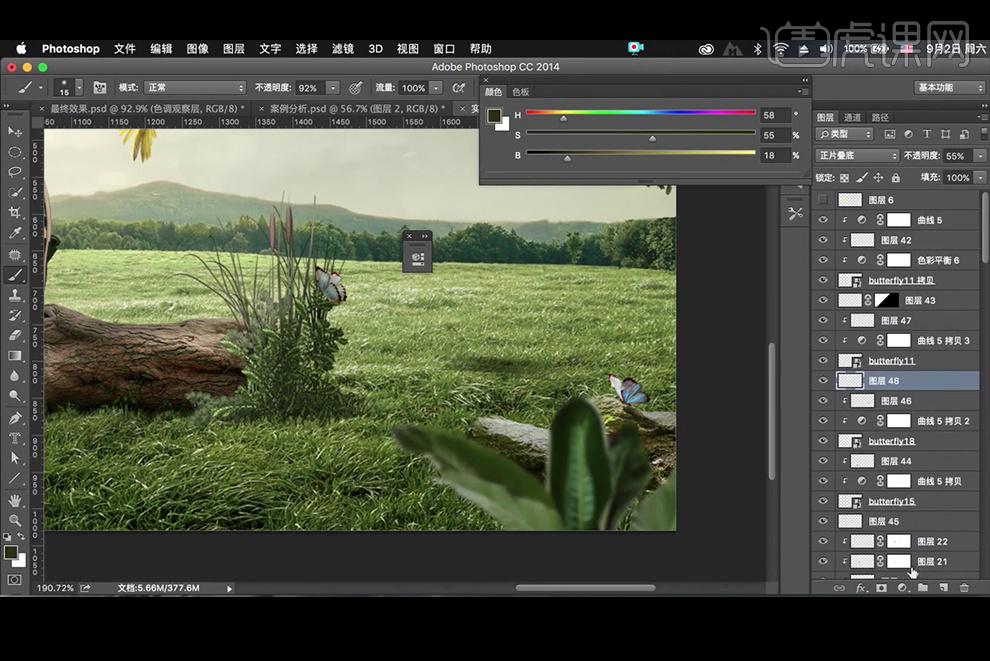
41、继续使用【曲线】调整层,加暗石头的暗部;并擦除不需要的地方。
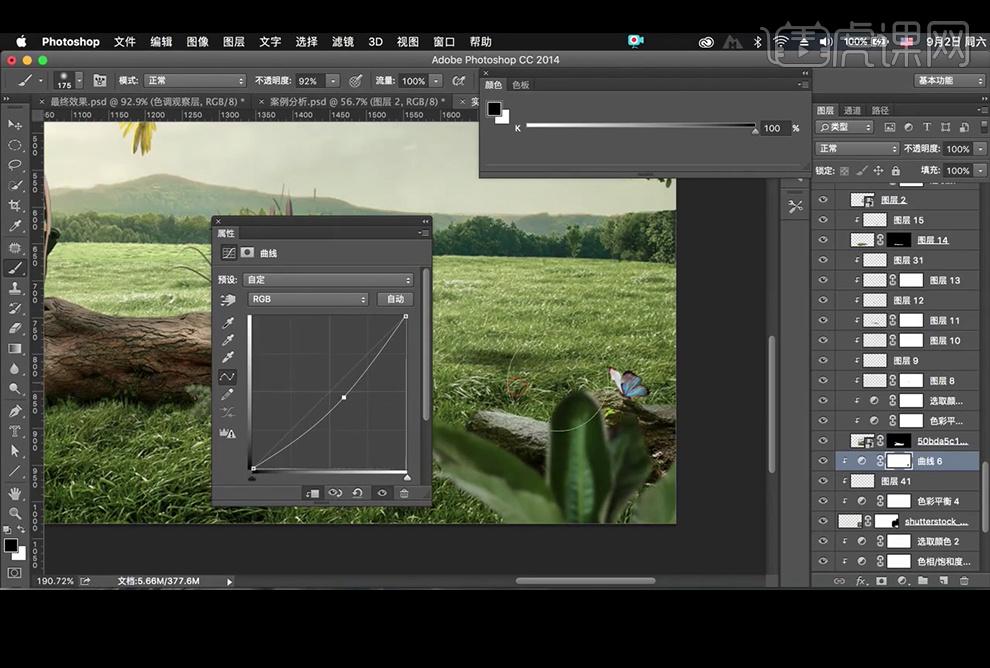
42、使用相同的方法处理左边的石头。
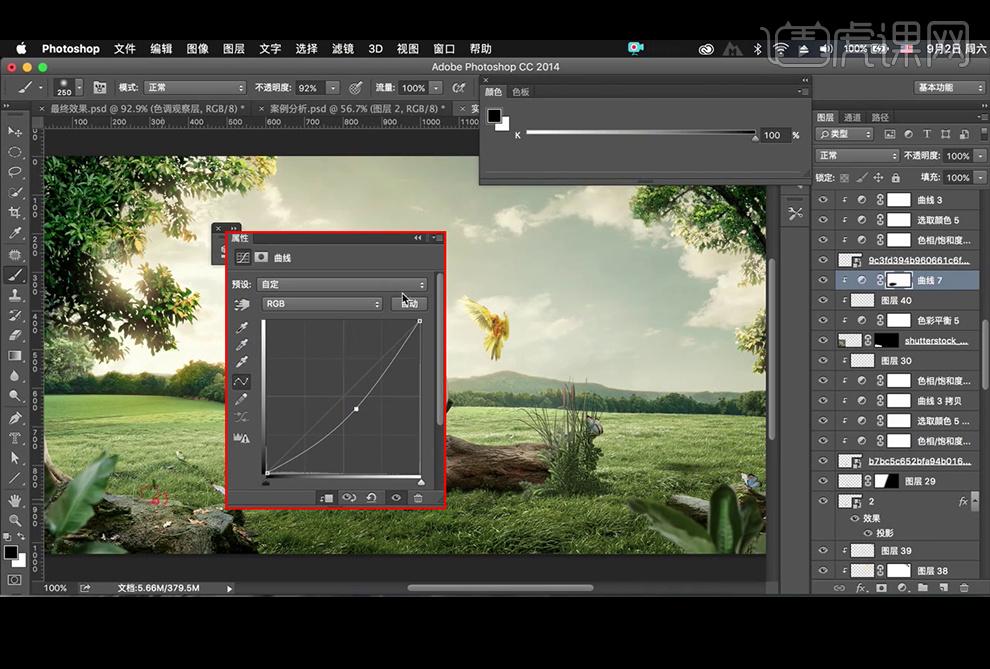
43、将前景植物【高斯模糊】,来突出整个画面的空间感。
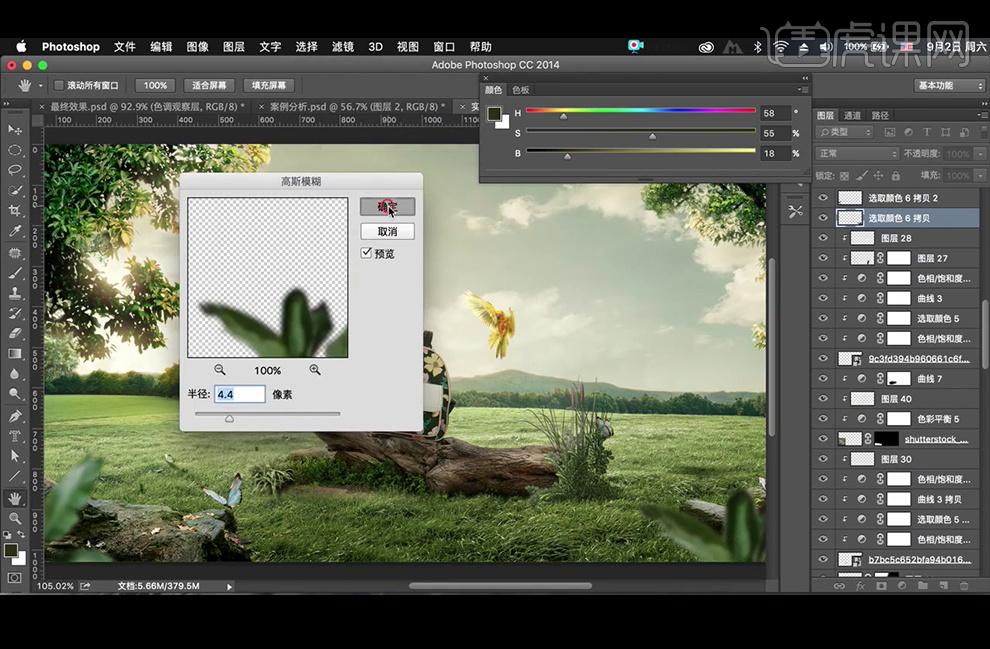
44、给木头和草丛添加投影。

45、将颜色改为暖黄色,使用【渐变工具】拉出高光。
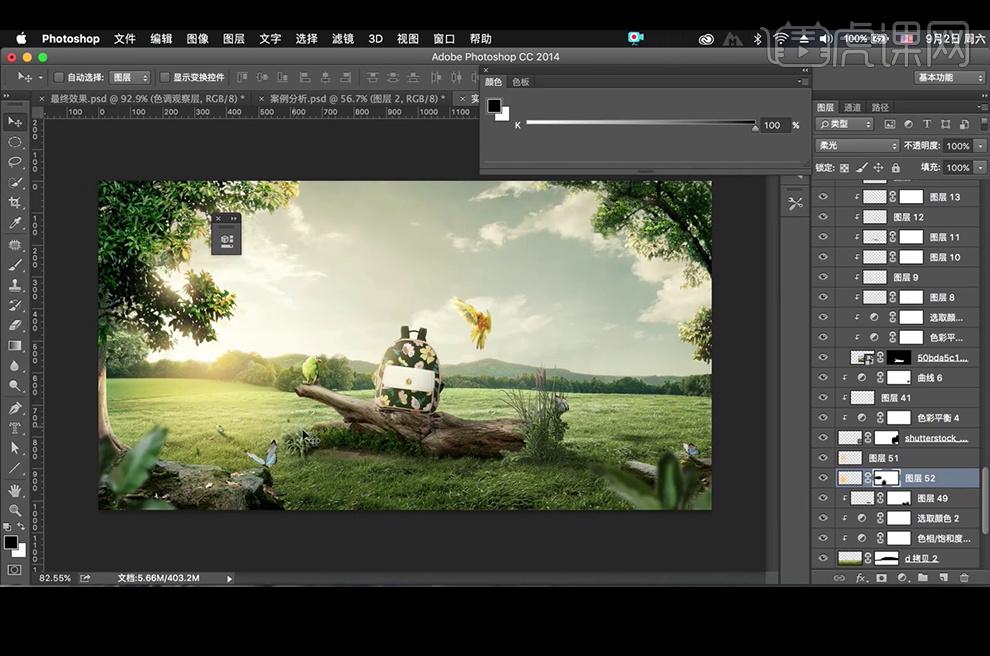
46、【Ctrl+Alt+Shift+E】盖印图层,执行【USM锐化】。
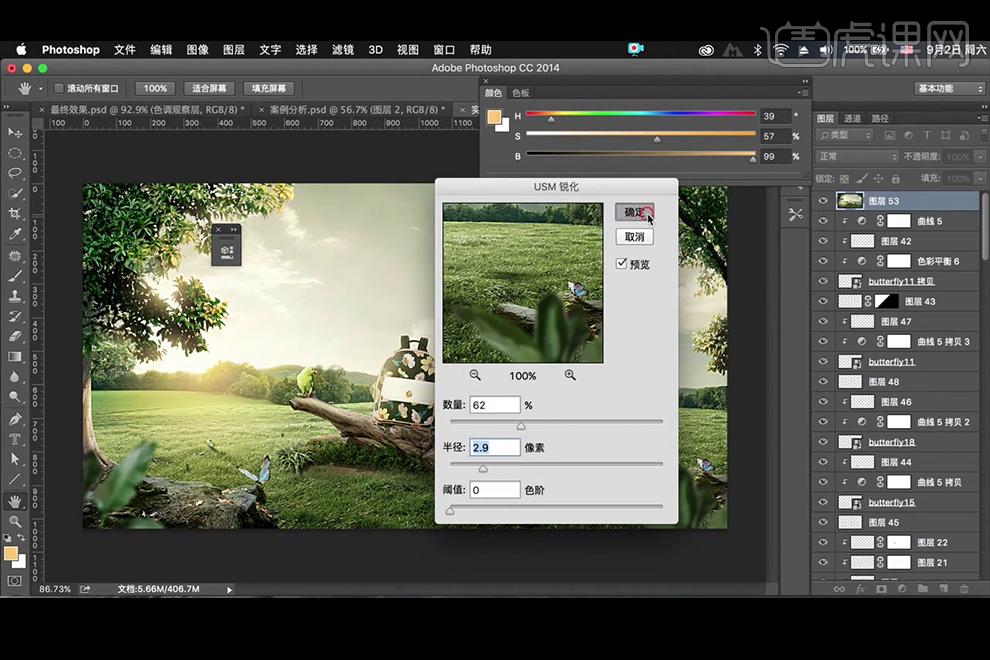
47、添加【图层蒙版】,并【填充】黑色,使用【画笔工具】涂抹,擦出所需效果。

48、首先建立【中性灰图层】,再建立黑白观察层,这样可以更直观的观察整个画面的阴暗部,黑白观察层直接使用【渐变映射】层,选择【黑白模式】,然后添加【曲线】调整层。
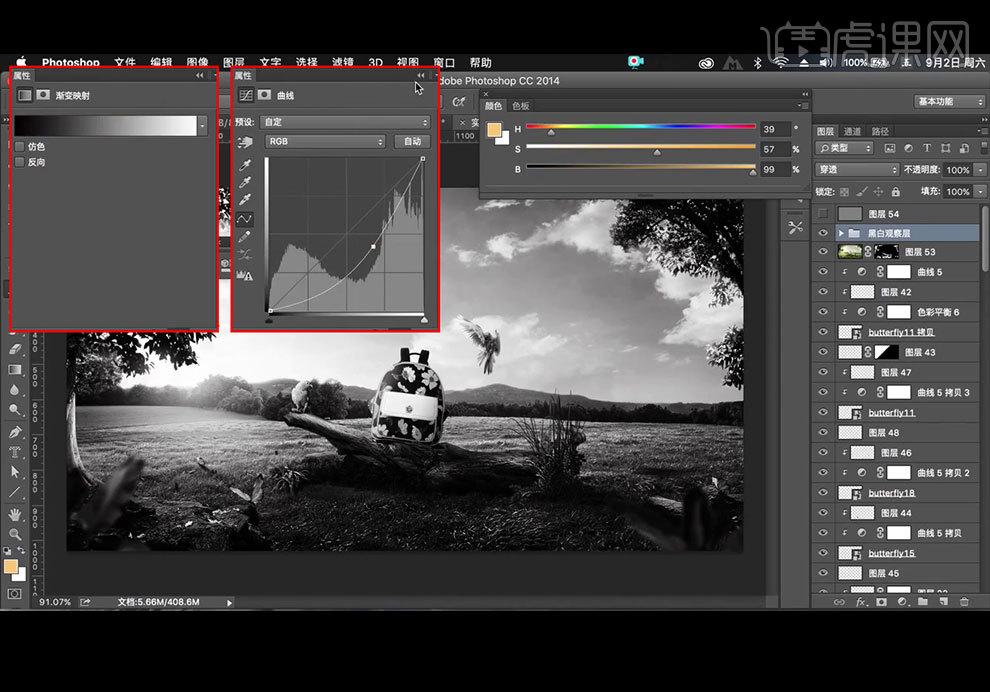
49、利用中性灰图层,把该亮的区域擦亮,该暗的地方擦暗一些。

50、擦完之后,关闭中性灰图层,新建【可选颜色】,将红黄绿青蓝洋红的黑色部分+100%,白色和黑色的黑色部分-100%。
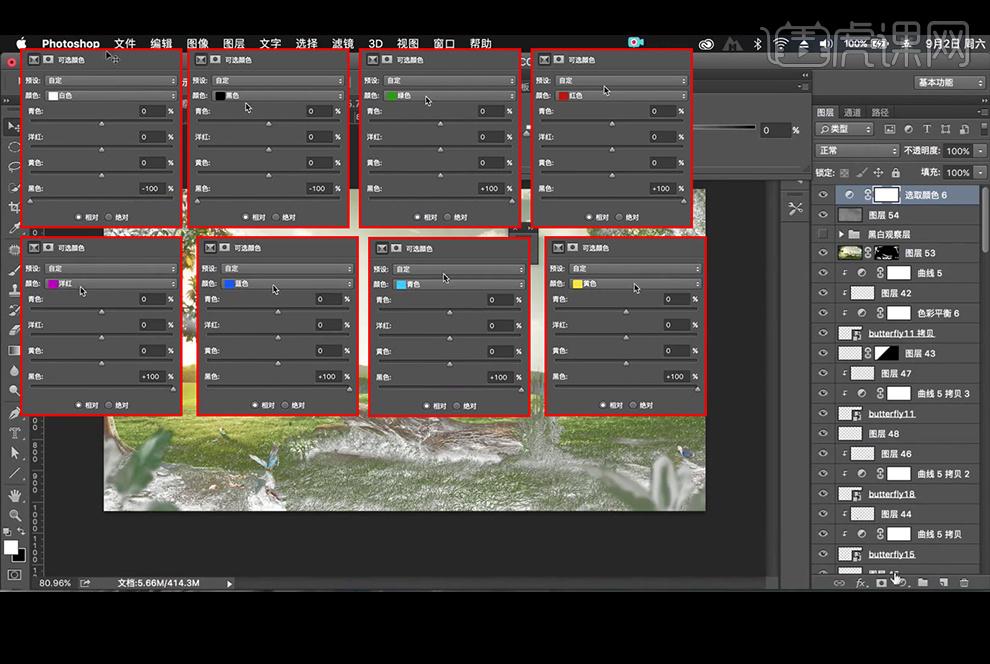
51、再建立【色相/饱和度】,将【饱和度】+100%,将观察层建好后,整个画面大概处于一种比较均衡的状态。
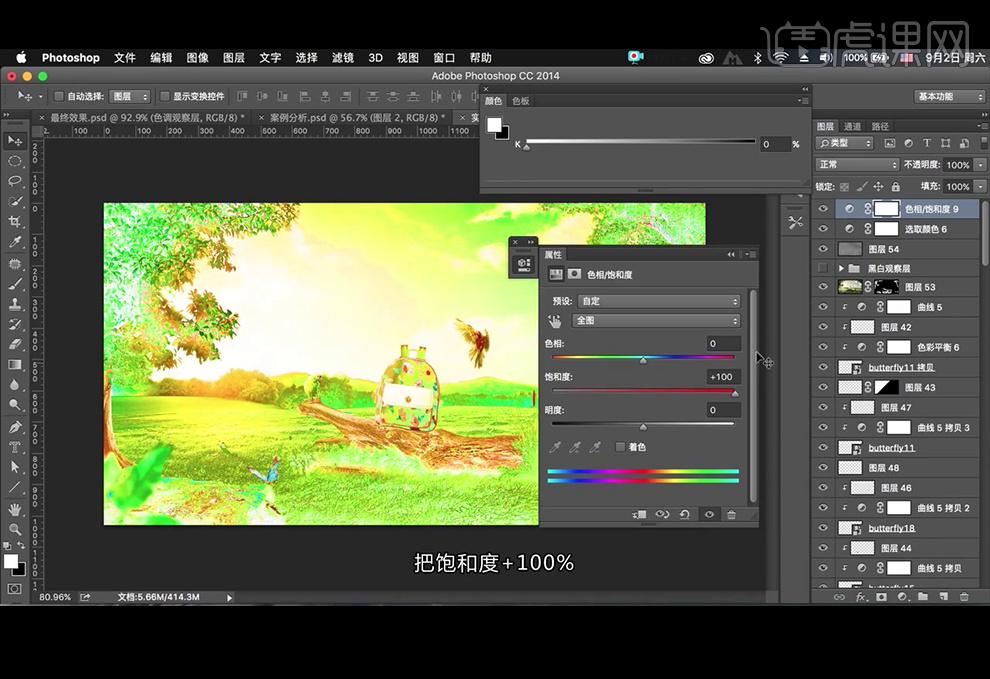
52、在画面中,可以看到左边石头,白色部分比较多,这就说明了在加强暗部的时候加的有点过了,所以添加【可选颜色】,将暗部加上一点颜色;再使用【画笔工具】涂抹,擦出所需效果。
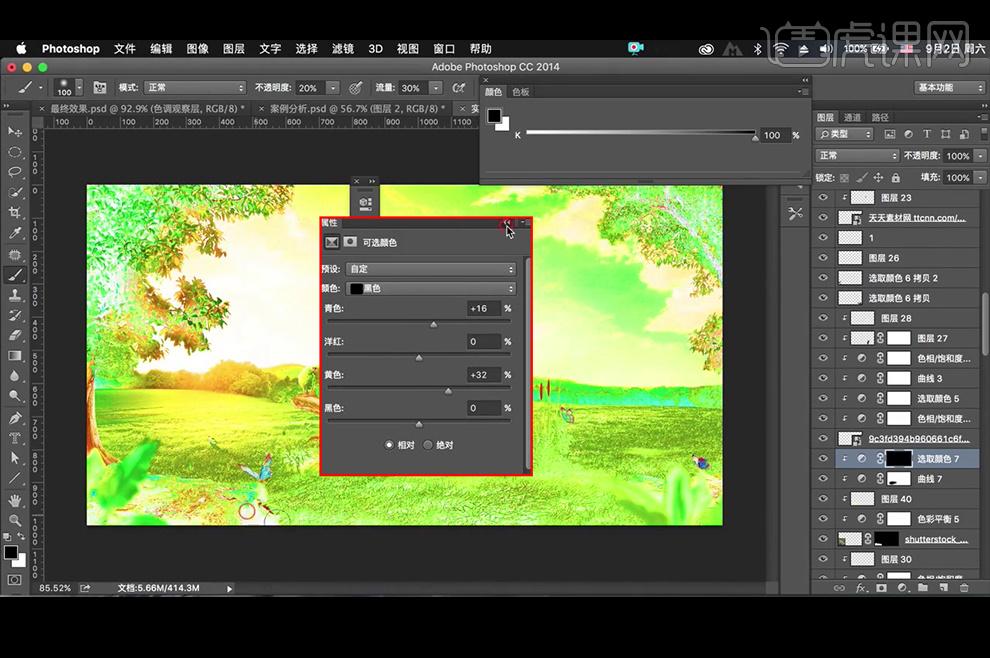
53、将刚才建的【色相/饱和度】,【可选颜色】层,编组命名为【色调观察层】,通过色调观察层很细节的观察每一处的色调情况,蝴蝶这边,暗部偏蓝就很明显,所以添加【可选颜色】,给蝴蝶的暗部添加环境色。
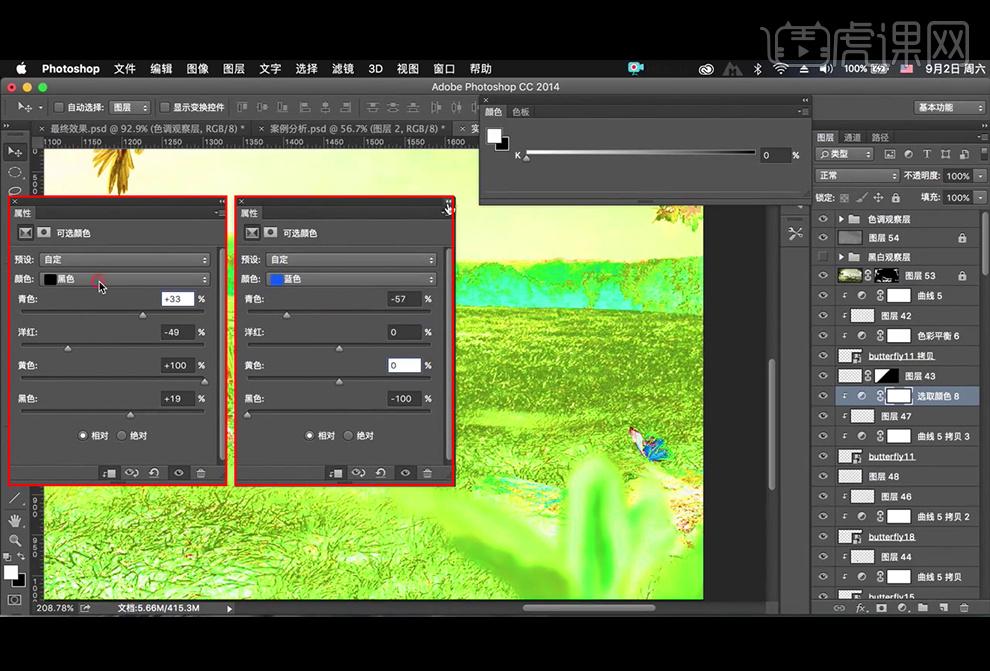
54、关闭色调观察层,【Ctrl+Alt+Shift+E】盖印图层,执行【滤镜】-【Camera Raw滤镜】,将对比度加强。
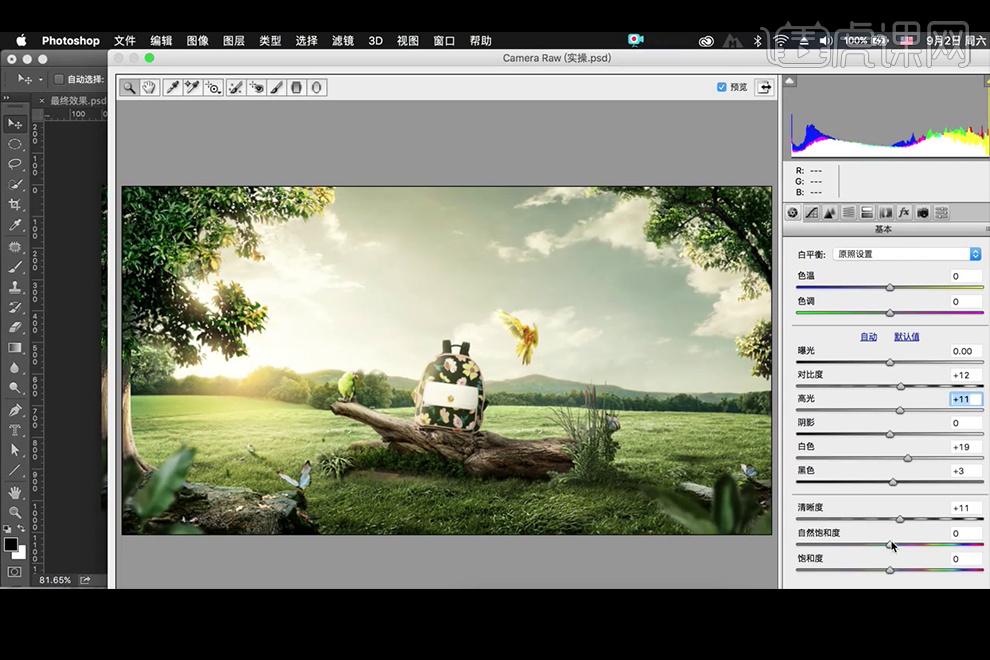
55、再添加【自然饱和度】,将整个画面的饱和度提高。

56、本节课内容小结。
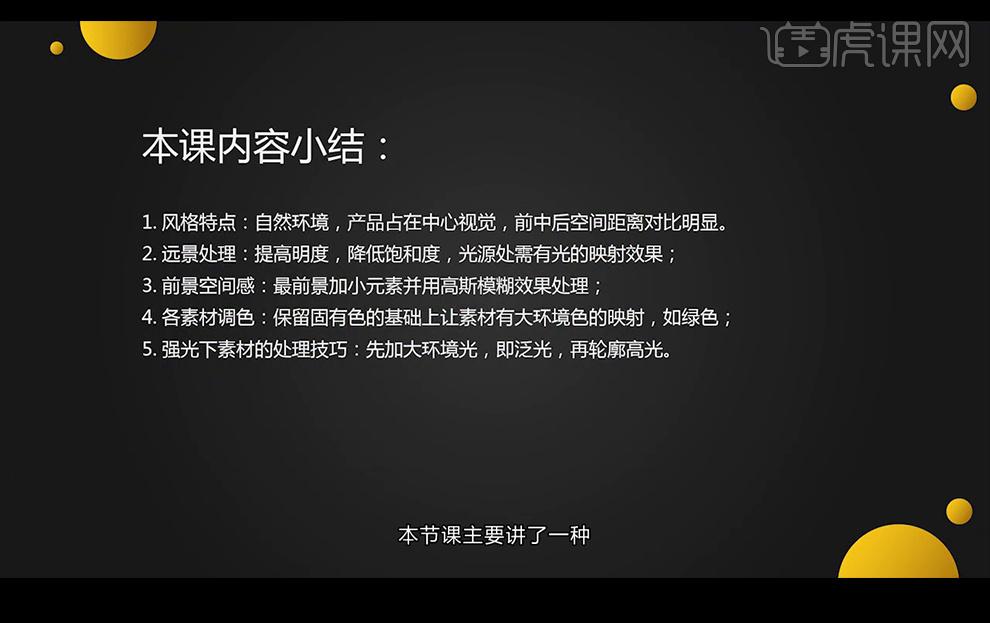
1.第二部分主要内容。

2.建立色彩观察层的具体数据参数。
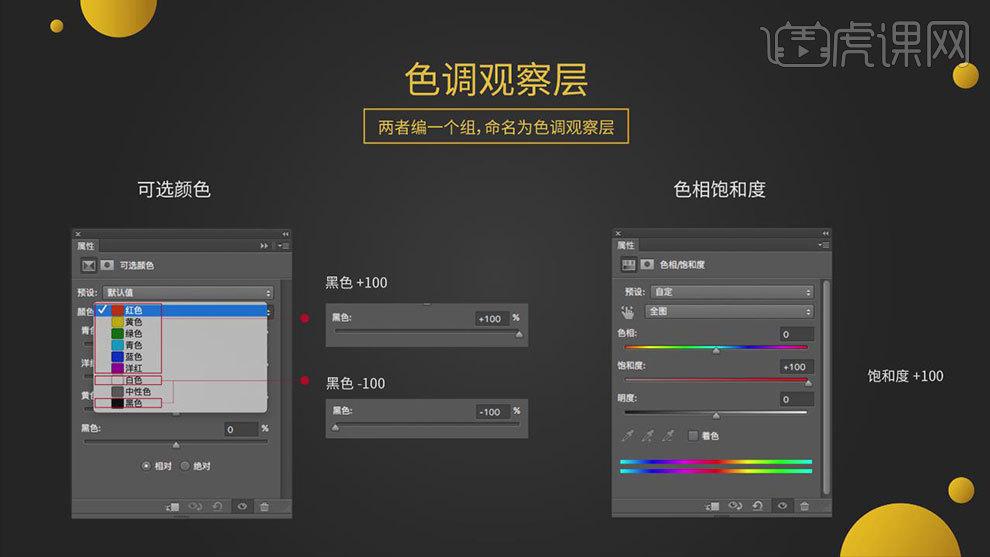
3.用色彩观察层做小实验。
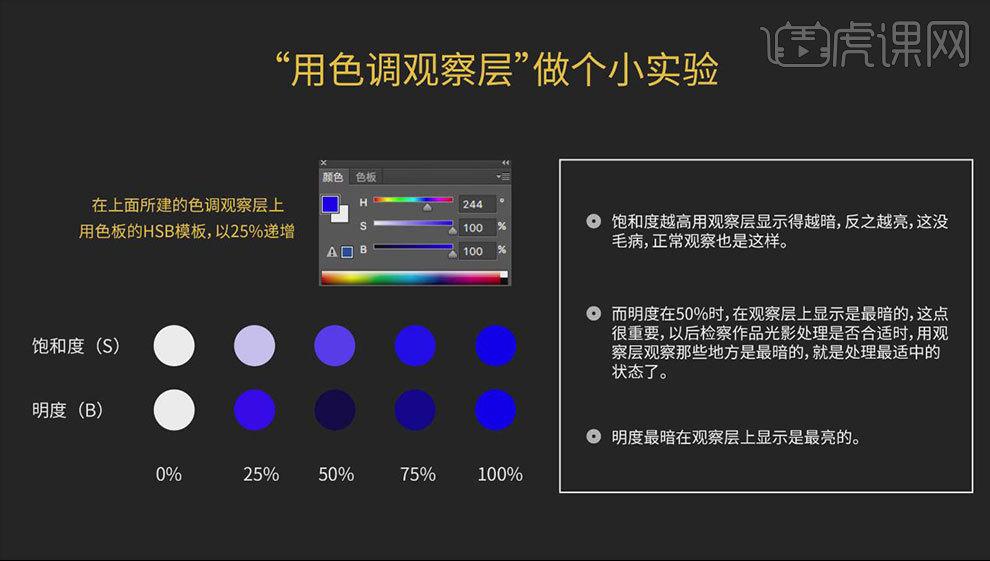
4.亮部不能过爆,暗部不能过黑,都有环境色。
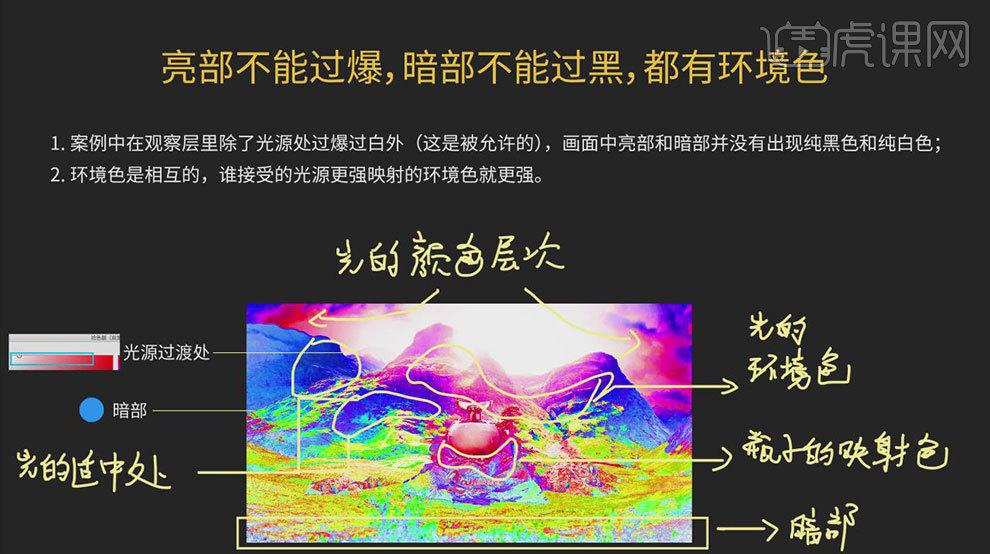
5.下面拿几个案列具体分析和实操。根据上面说的数据,添加【可选颜色】,将所有颜色通道的黑色调成【+100】,黑色为【-100】。添加【色相/饱和度】,饱和度为【+100】。【Ctrl+G】编组,命名为【色彩统一观察层】。
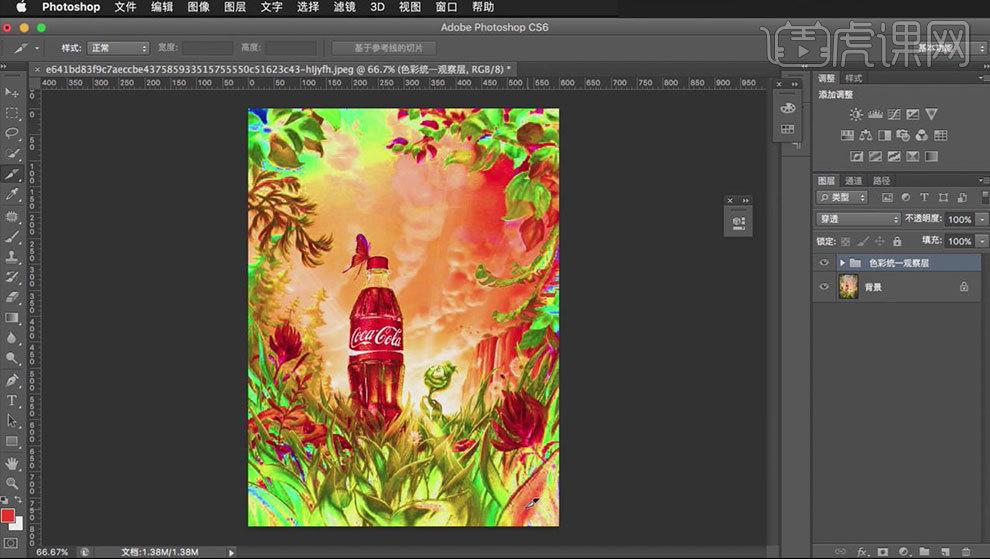
6.可以看到整个画面的最暗调和最亮调都有明显的色彩偏向,标识画面最暗处,最暗处也有环境色。光源部分,瓶子的周围也有瓶子的环境色。光也有衰减。
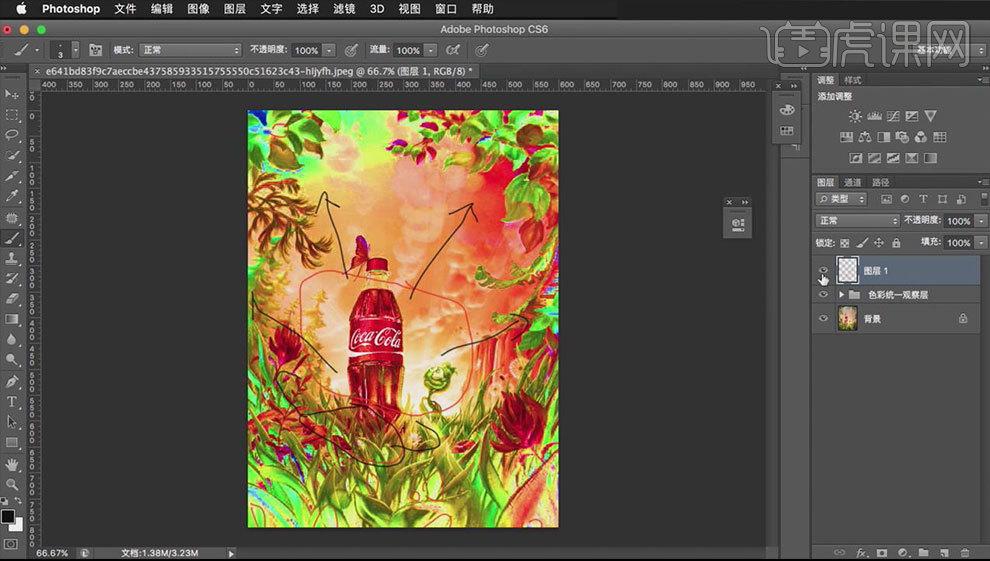
7.看下一个案列,将观察层复制过去,同样的标识画面最暗的地方,打开色彩观察层,可以发现没有太多过白的地方,整个画面右暖色调和冷色调相撞而形成的画面调性,通过这些可以判断这个作品是优秀的。
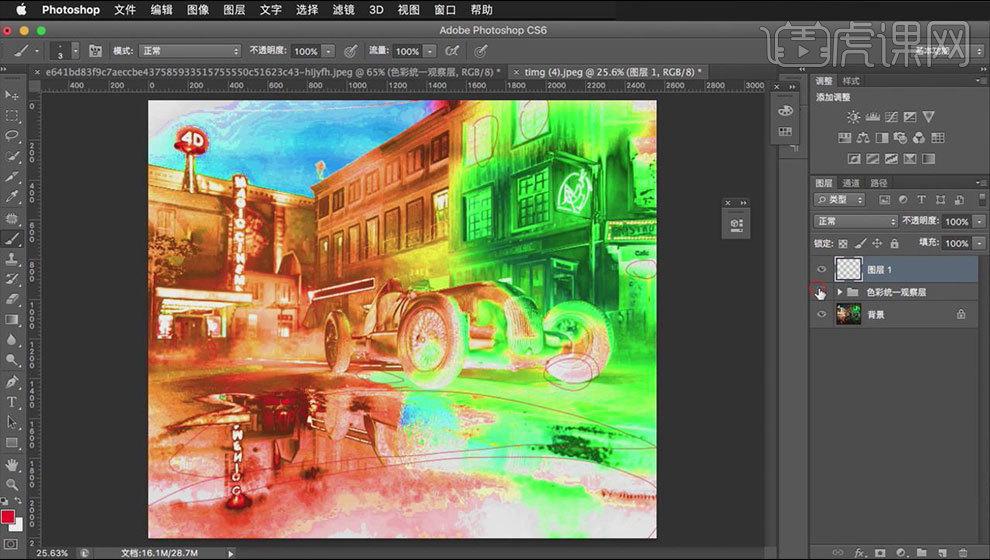
8.接下来是另一个知识点,把作品调成黑白,并加强对比度。可以看到,从光源到最暗处是衰减的状态。

9.如果添加黑白观察层,看不出衰减。将黑白图马赛克+高斯模糊。

10.回到汽车案例,添加【渐变映射】,选择【黑白渐变】。用【色阶】强化对比。命名黑白观察层,可以很清晰的看到光和光的投射方向以及光影关系。
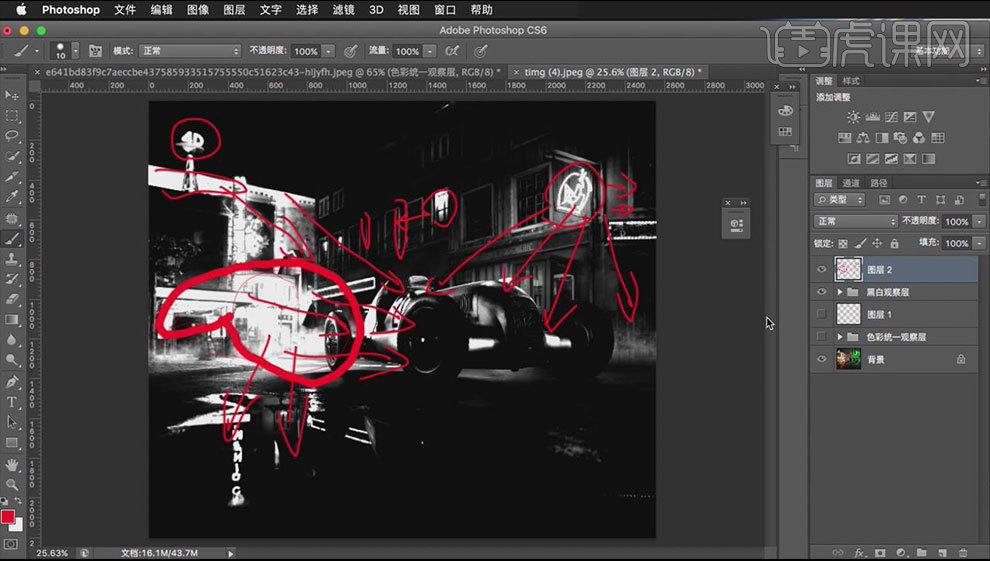
11.将黑白观察层绘制到可乐的图上,同样可以很清晰的看到光散射的方向以及光源的衰减。
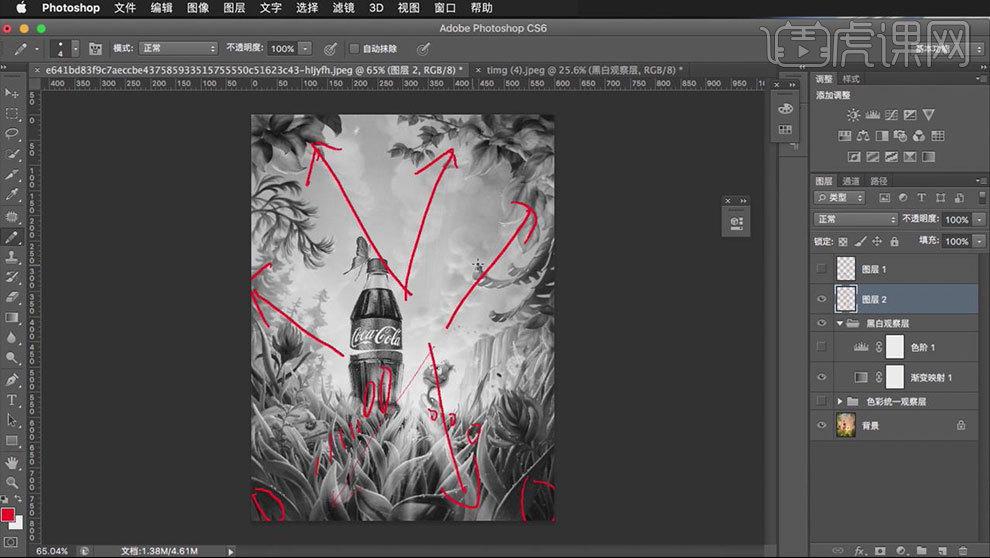
12.接下来是实操。拖入【飞行器素材】,调整大小和位置。添加【色彩平衡】,把暗部调偏黄一点。添加【色相/饱和度】,降低饱和度。再添加【色彩平衡】,将暗部偏蓝色的地方调成偏橙色。
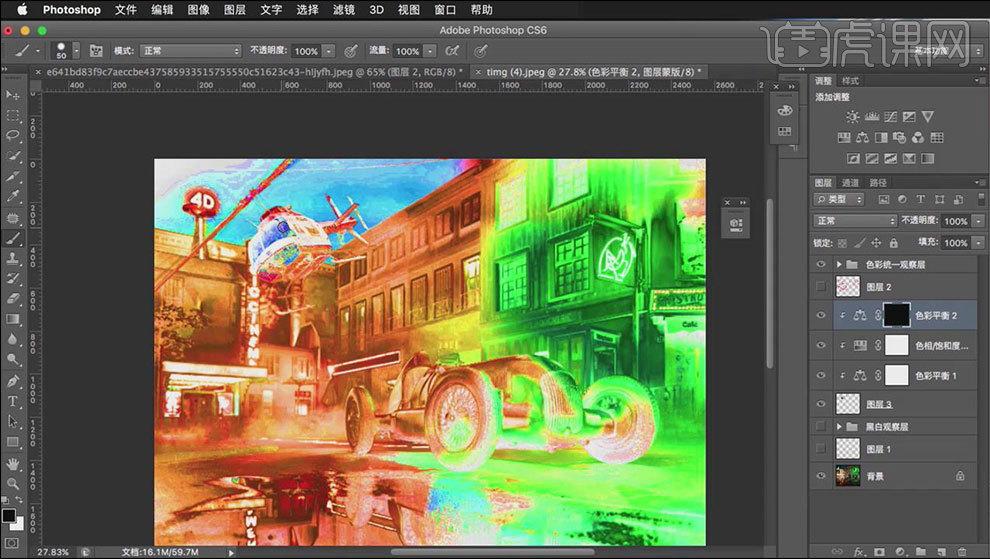
13.添加【曲线】,压暗。填充黑色。用【画笔】擦出右侧的暗面。添加【曲线】,同样的方法提高亮面。新建【图层】,吸取周围的光,用【画笔】绘制环境光。调整【混合模式】,调整不透明度。

14.打开【黑白观察层】,查看效果。继续调整,添加【曲线】,将右侧压的更暗。同样的方法处理。复制原图,添加【锐化】。新建【图层】,用【渐变工具】将尾部压的更暗。
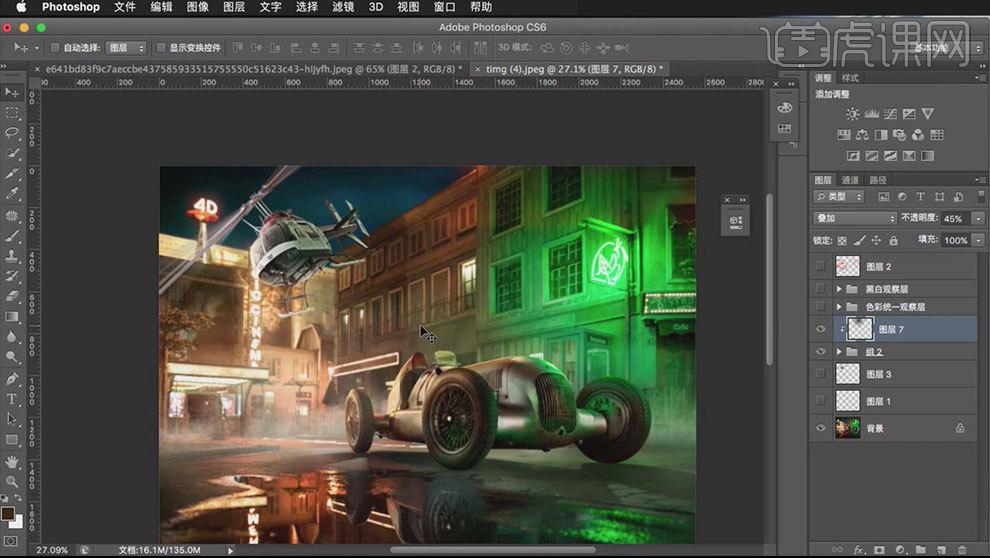
15.下面讲解产品在色彩比较统一的环境里怎么处理。拖入【新的素材】,调整大小和位置。
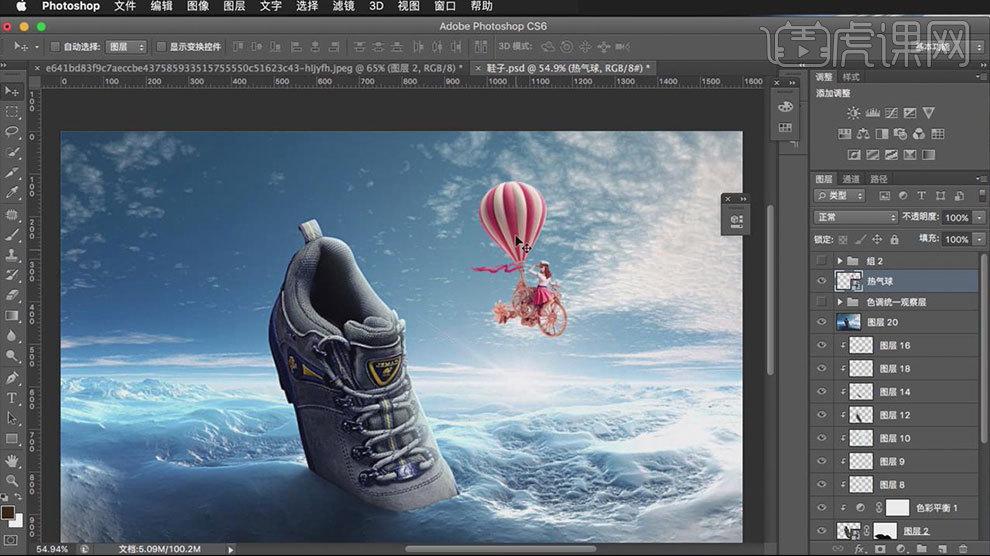
16.同样的用【色彩平衡】和【色相/饱和度】给它调色。添加【照片滤镜】,选择【冷却滤镜】。新建【图层】,用【画笔】画上高光。再画出轮廓光。添加【曲线】,压暗。填充黑色,用【画笔】擦出暗部。

17.下一个案列,用【色彩平衡】和【色相/饱和度】给它调色,根据环境光,绘制高光和投影。

18.总结。
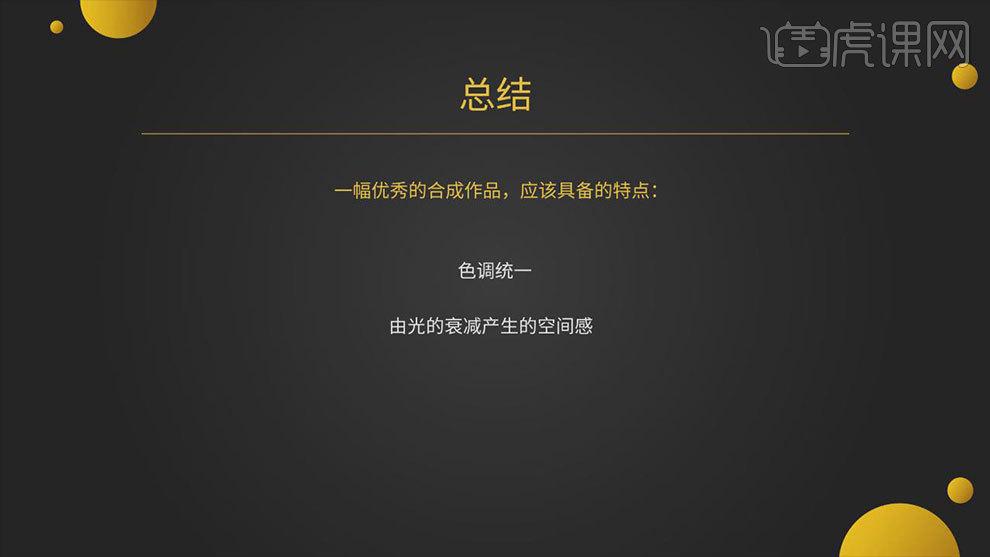
限于篇幅,套课剩余课时大家可以领取会员后免费学习视频教程
目录:
PS-合成套路3合成透视关系PS-合成套路4-合成透视比例PS-合成套路5-光影效果PS-合成套路6-光影案例PS-合成套路7-创意思维与技巧PS-合成套路8-创意思维案例运用PS-合成套路9-创意思维实例操作PS-合成套路10-创意合成那些事海外资深设计师的商业合成

1?本课主要是讲洗发水和广告合成设计,[打开]PS软件,[新建]画布,具体尺寸如图示。
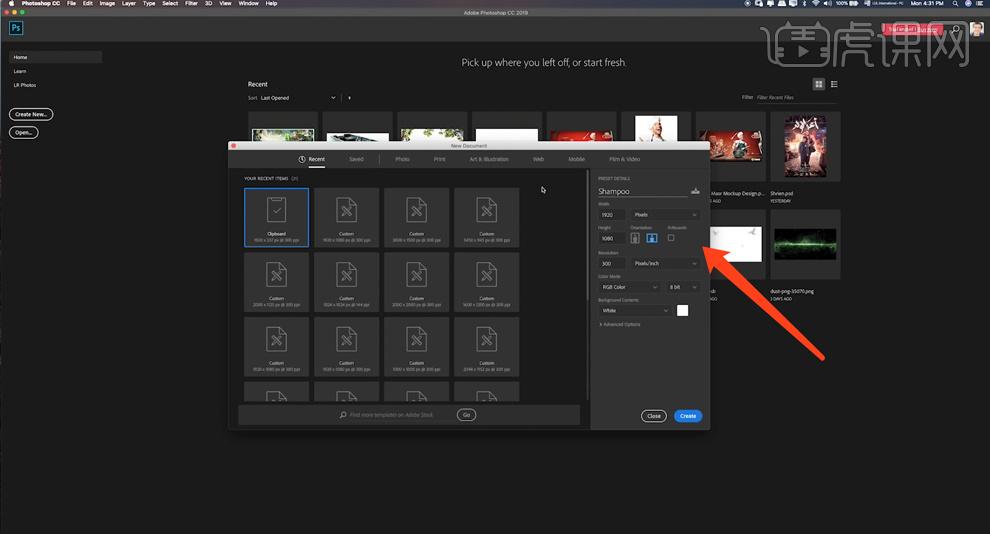
2?[拖入]水面素材,调整大小和位置。添加[图层蒙版],使用[画笔工具]涂抹多余的区域。单击[图像]-[调整]-[色相饱和度],调整色相,具体参考参数如图示。具体效果如图示。
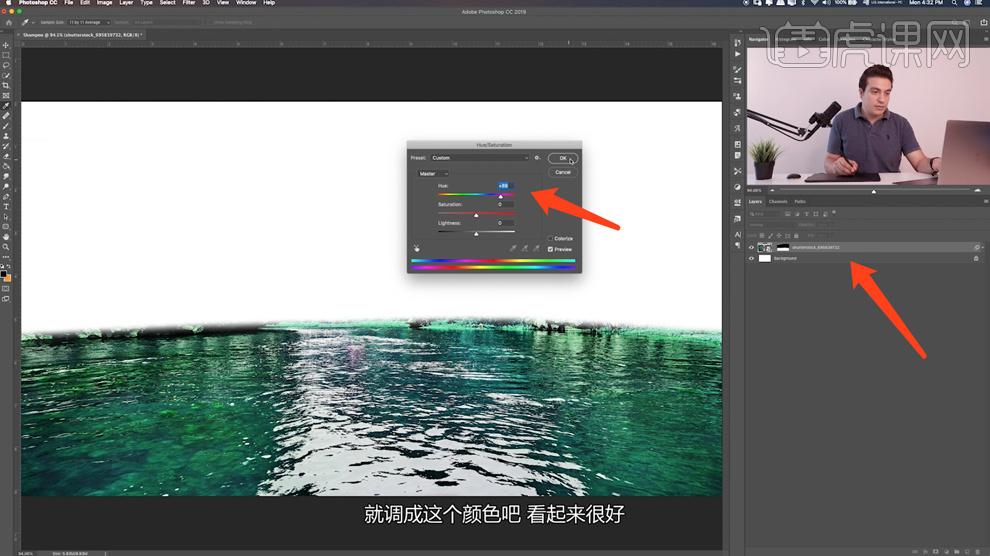
3?[拖入]准备好的另一水面素材,调整大小形状排列至合适的位置。添加[图层蒙版],使用[钢笔工具]勾选多余的区域路径[建立选区],[填充]黑色。按[Ctrl+U]打开色相饱和度,调整色相和饱和度参数,具体参考参数如图示。具体效果如图示。
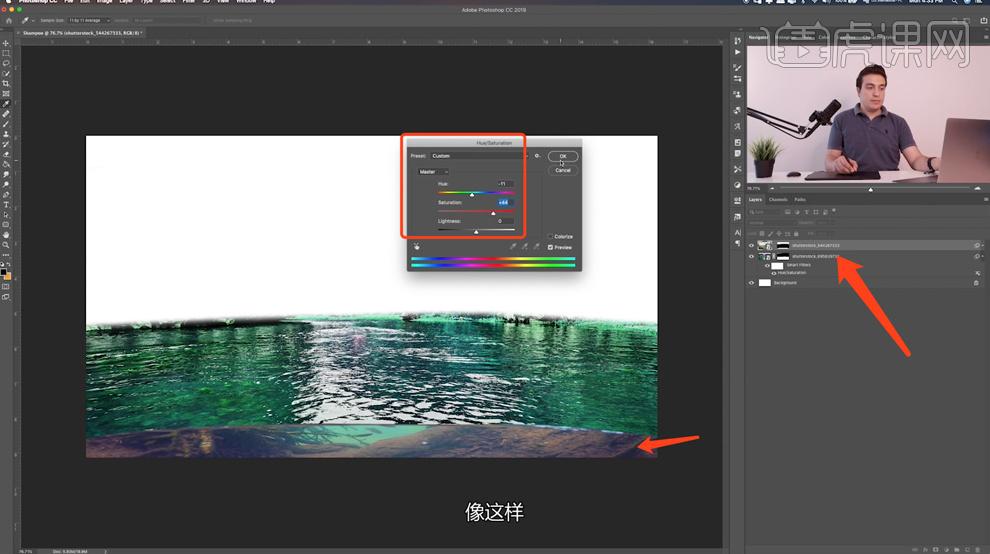
4?[新建]图层,使用[画笔工具],调整画笔属性和大小,[颜色]蓝色涂抹水面区域。[图层模式]色相,[不透明度]49%。具体效果如图示。
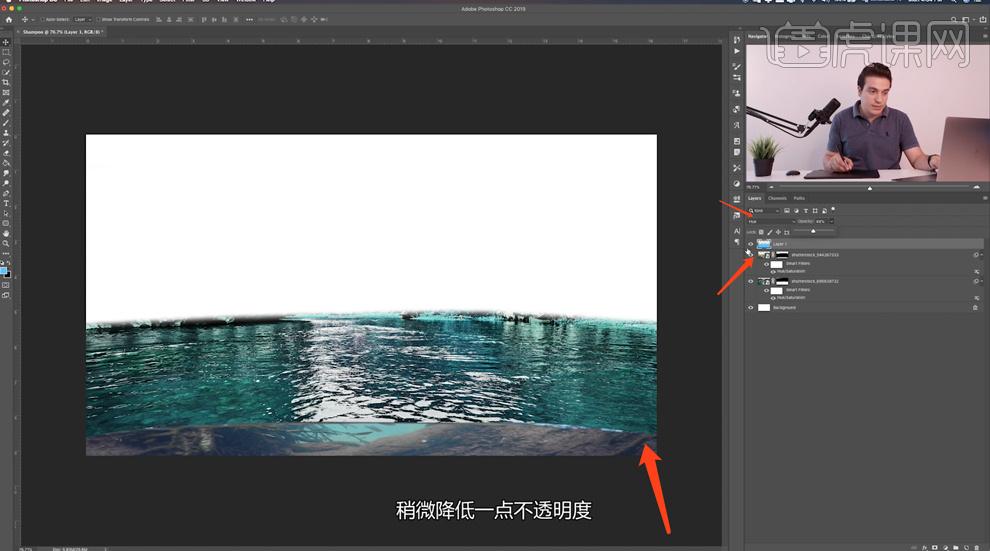
5?[新建]图层,使用[钢笔工具],选择[形状属性],根据设计思路在合适的位置绘制路径形状,[描边]白色,[大小]3PX,调整路径曲线形状细节,右击[转换为智能对象],单击[滤镜]-[模糊]-[高斯模糊]值2.4PX。具体效果如图示。
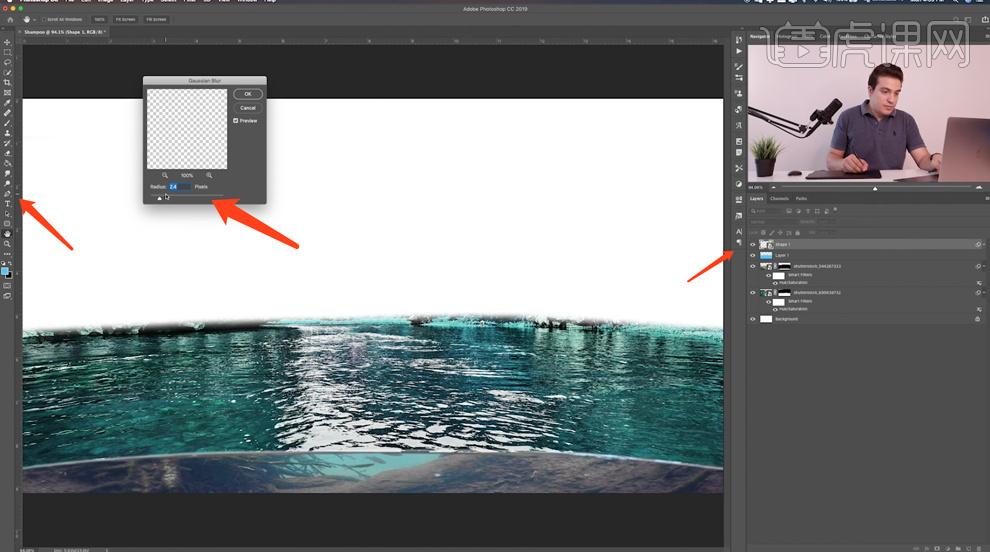
6?[图层模式]叠加,[不透明度]52%。[选择]关联图层,右击[转换为智能对象],右击[栅格化图层]。使用[涂抹工具],调整大小和属性涂抹细节。具体效果如图示。
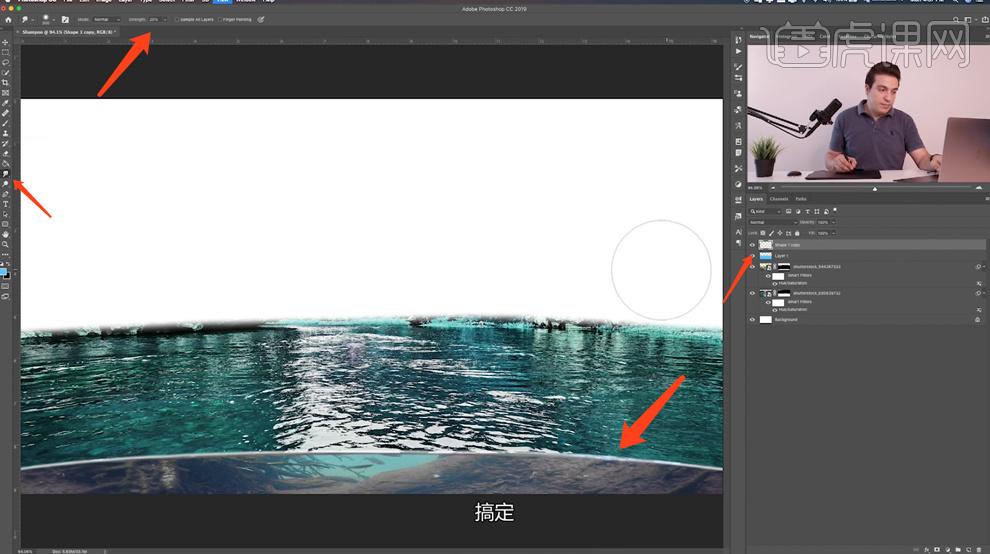
7?[右击]转换为智能对象,[图层模式]叠加,[复制]图层,单击[滤镜]-[模糊]-[高斯模糊]值2.4PX。具体效果如图示。
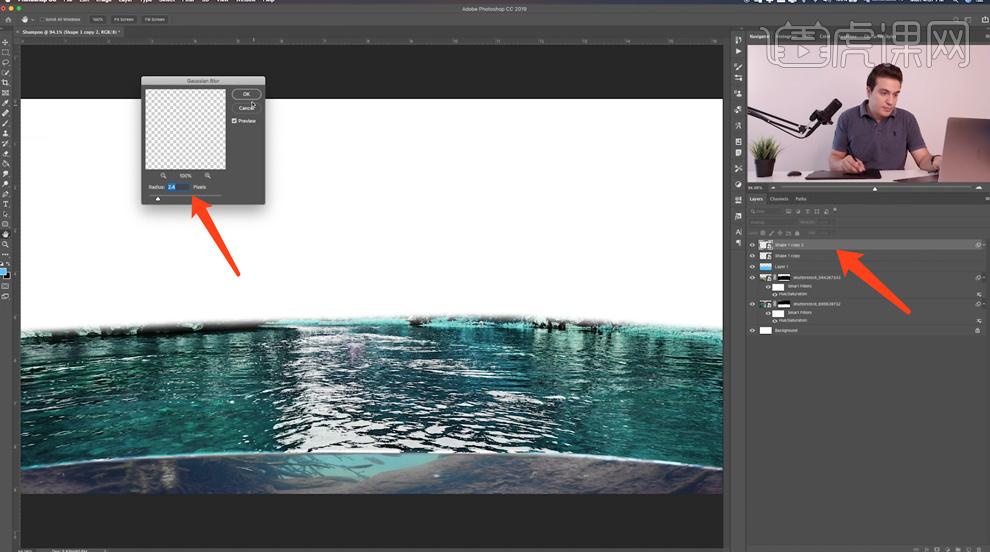
8?[不透明度]52%,[新建]图层,使用相同的方法绘制蓝色路径对象,根据设计思路,使用相同的方法添加效果。具体效果如图示。
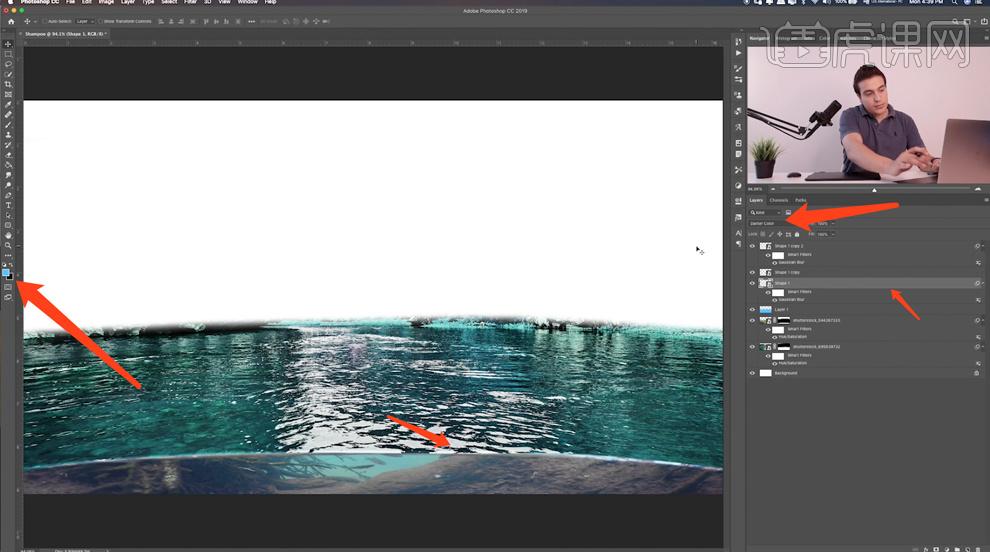
9?[拖入]准备好的背景关联素材,根据设计思路调整大小和图层顺序,排列至版面合适的位置,使用相同的方法调整素材色彩至合适的效果。具体效果如图示。
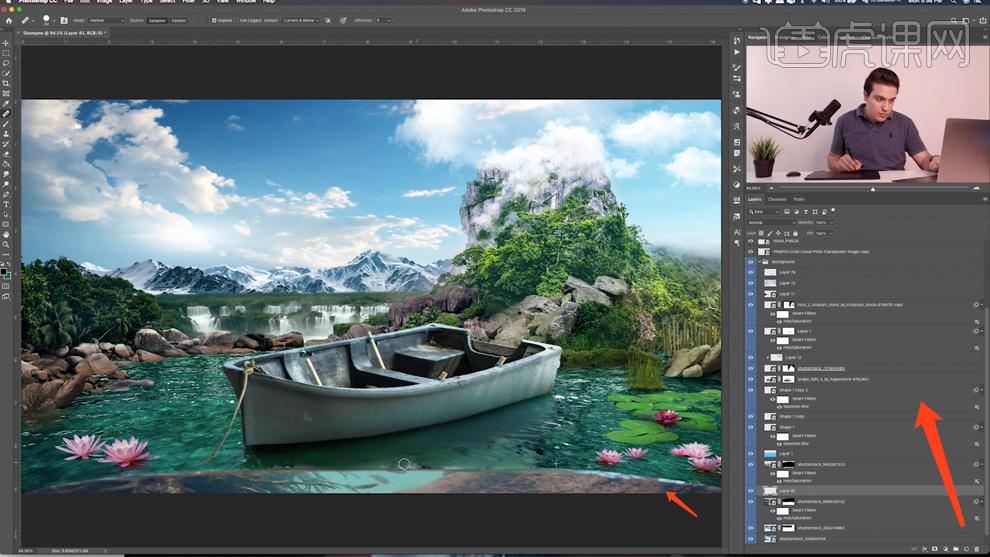
10?调整画面整体细节,[选择]关联图层,按[Ctrl+G]编组。[拖入]准备好的产品关联素材,调整大小和图层顺序,排列至版面合适的位置。[复制]水纹图层,使用[橡皮擦工具],调整大小和属性,涂抹边缘细节。具体效果如图示。
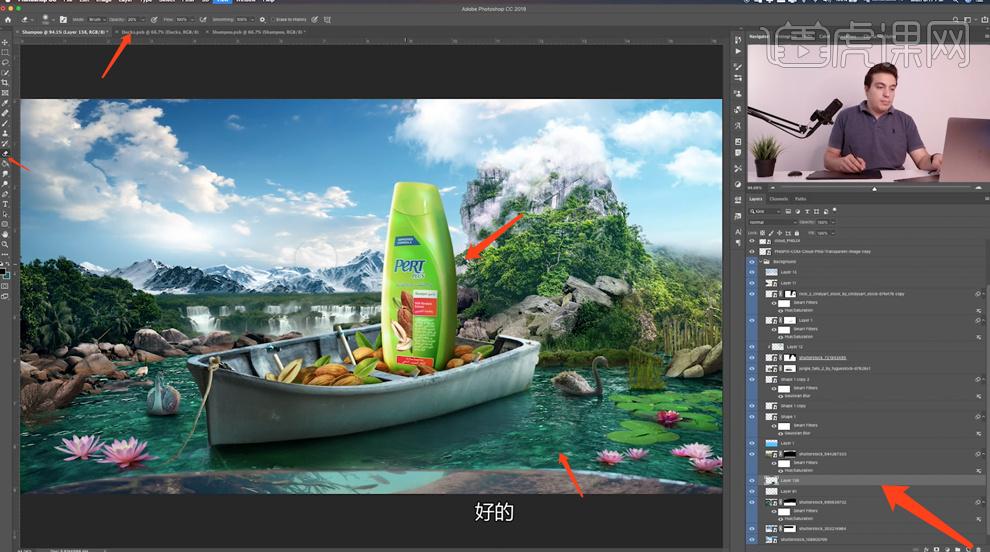
11?调整画面色彩整体细节,[拖入]鸽子装饰素材,调整大小排列至版面合适的位置。在背景图组上方[新建]图层,使用[画笔工具],调整画笔属性和大小,[颜色]橙色,涂抹远处山峰区域。[图层模式]滤色,单击[滤镜]-[模糊]-[高斯模糊],具体参数如图示。具体效果如图示。
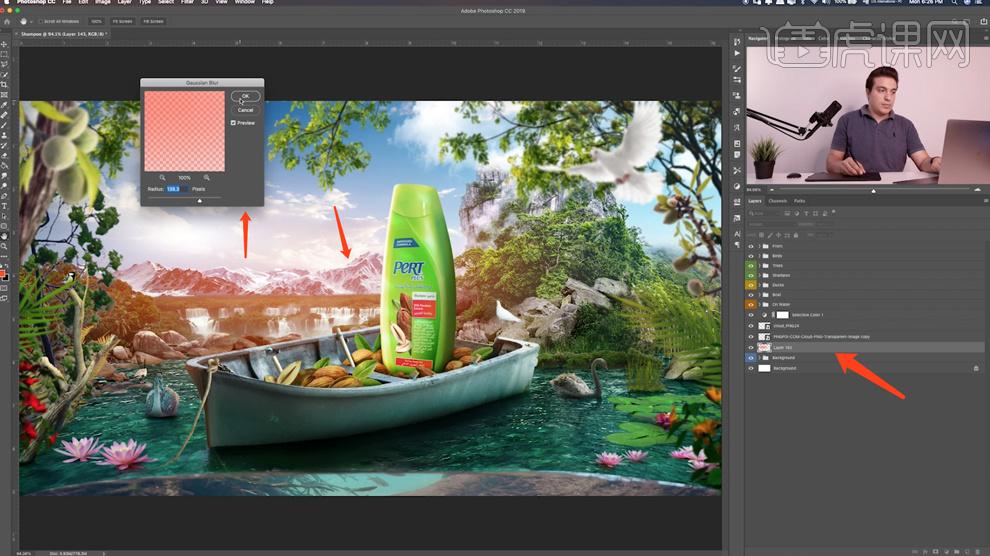
12?[拖入]光照素材,调整大小,根据光影规律排列至版面合适的位置。[新建]图层,使用[画笔工具],调整大小,[颜色]淡橙色,在画面单击。按[Ctrl+T]调整大小排列至版面合适的位置,[图层模式]柔光。具体效果如图示。
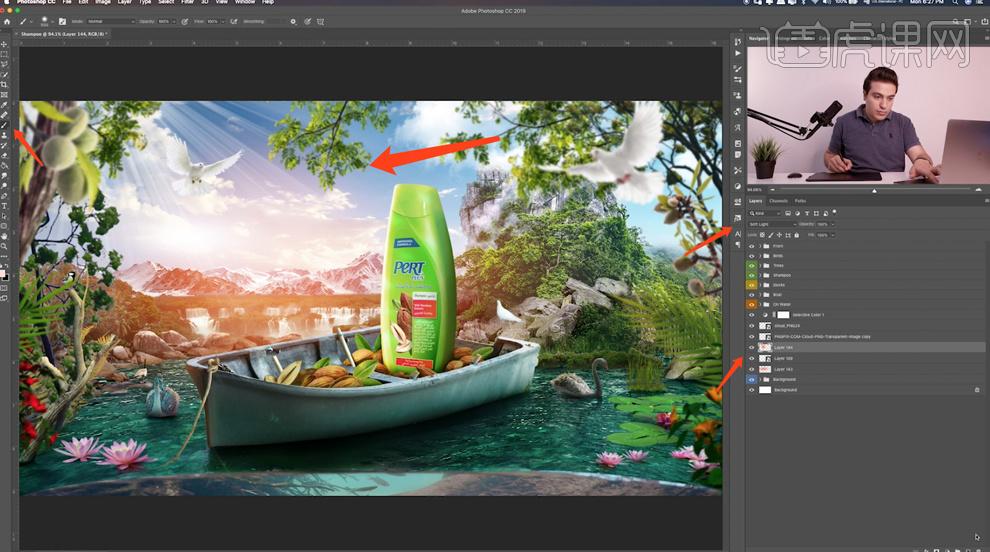
13?[新建]图层,使用[画笔工具],调整属性和大小,[颜色]淡粉色,涂抹山峰区域。[图层模式]柔光,[不透明度]77%。具体效果如图示。
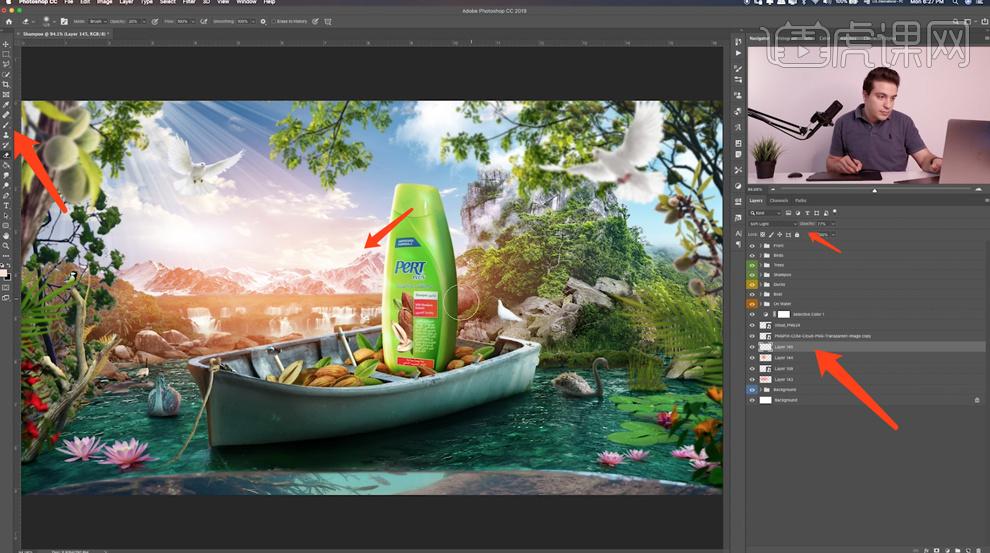
14?根据光影反射规律,使用相同的方法调整画面整体素材的环境光细节。在顶层[新建]可选颜色图层,选择[红色],参数[71,-8,-29,-9]。具体效果如图示。
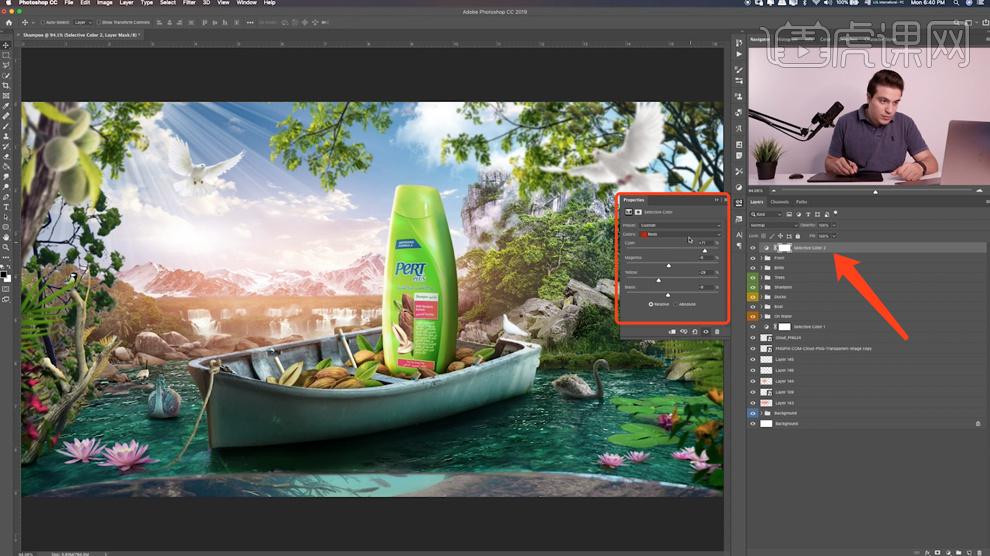
15?选择[黄色],参数[-74,18,9,20]。具体效果如图示。
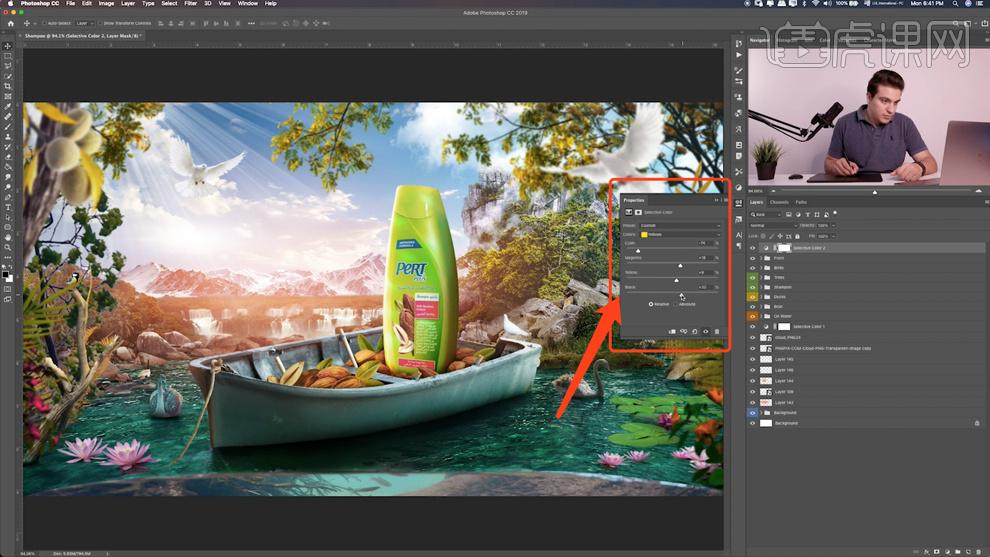
16?选择[中性灰],参数[10,-5,7,3]。具体效果如图示。
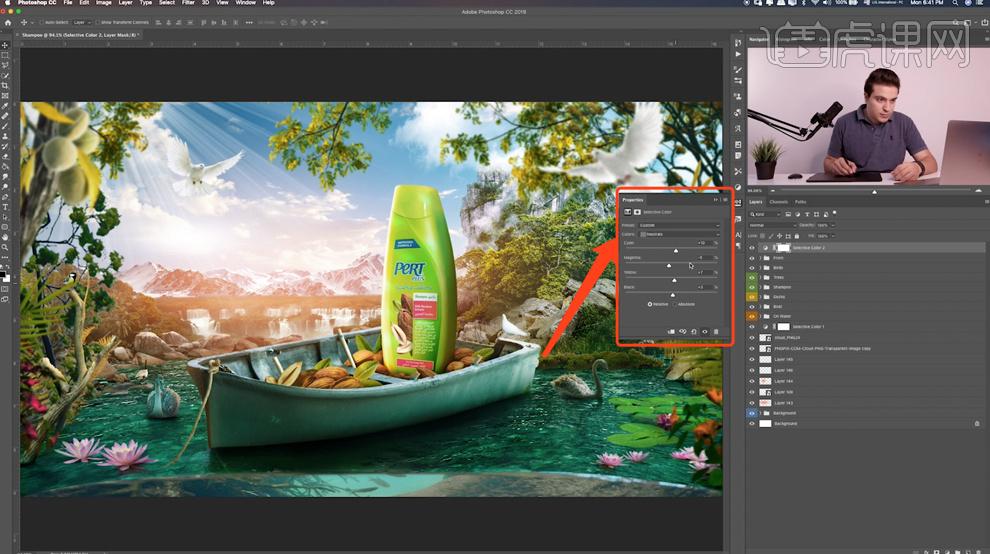
17?选择[青色],参数[-23,-14,-14,13]。具体效果如图示。
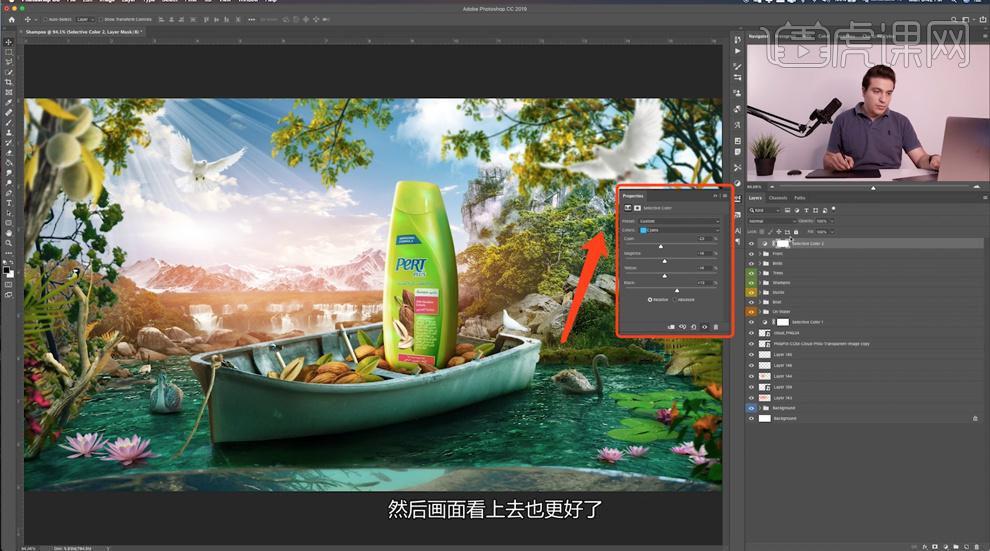
18?[打开]背景图组,[新建]图层,使用[画笔工具],调整画笔大小和属性,[颜色]绿色,在水面合适的区域涂抹,[图层模式]叠加。使用[橡皮擦工具],调整属性和大小,擦除画面细节。具体效果如图示。
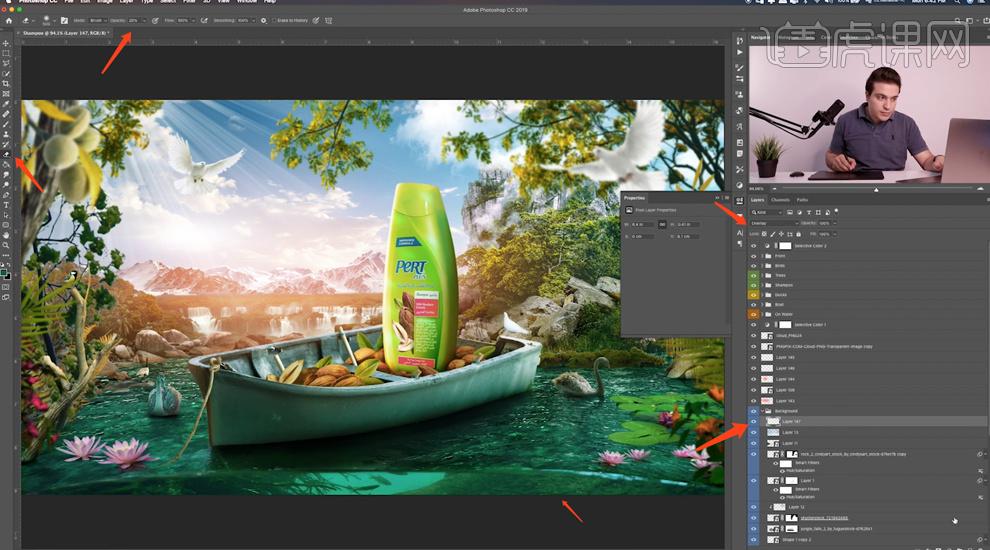
19?使用相同的水纹制作方法添加水纹路径形状,右击[转换为智能对象]。单击[滤镜]-[模糊]-[高斯模糊],具体参数如图示。具体效果如图示。
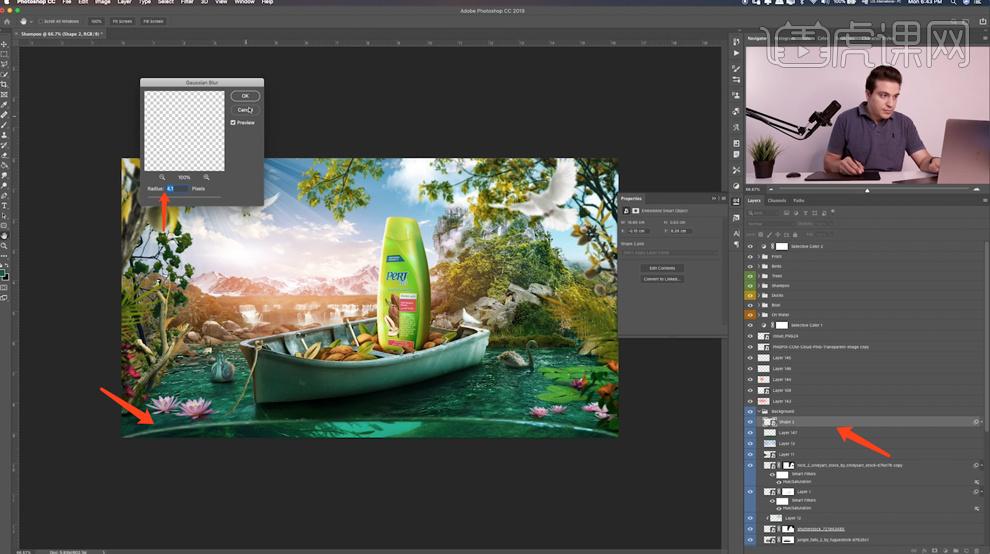
20?调整图层整体细节,在顶层[新建]颜色查找图层,具体参数如图示,[不透明度]28%。具体效果如图示。
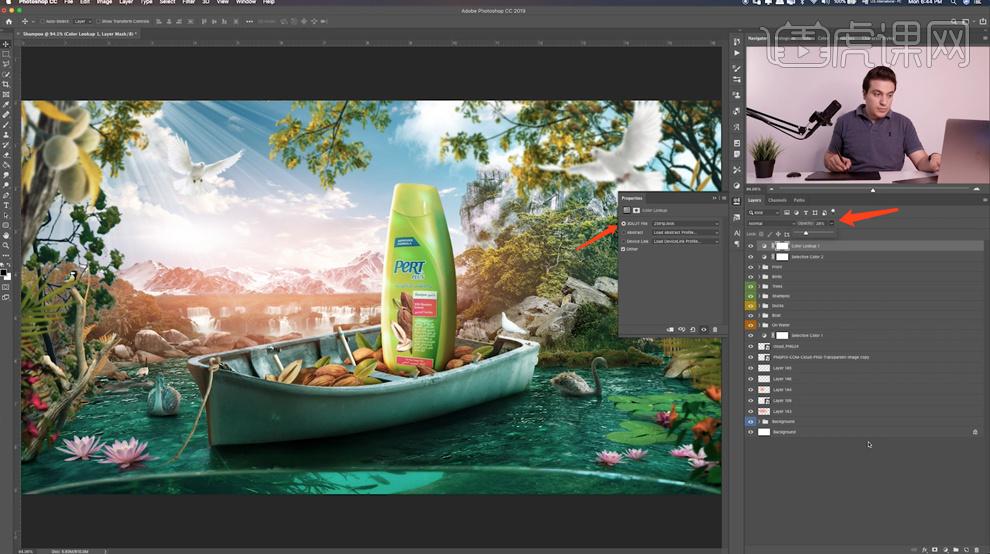
21?[新建]颜色查找图层,具体参数如图示,[不透明度]12%。具体效果如图示。
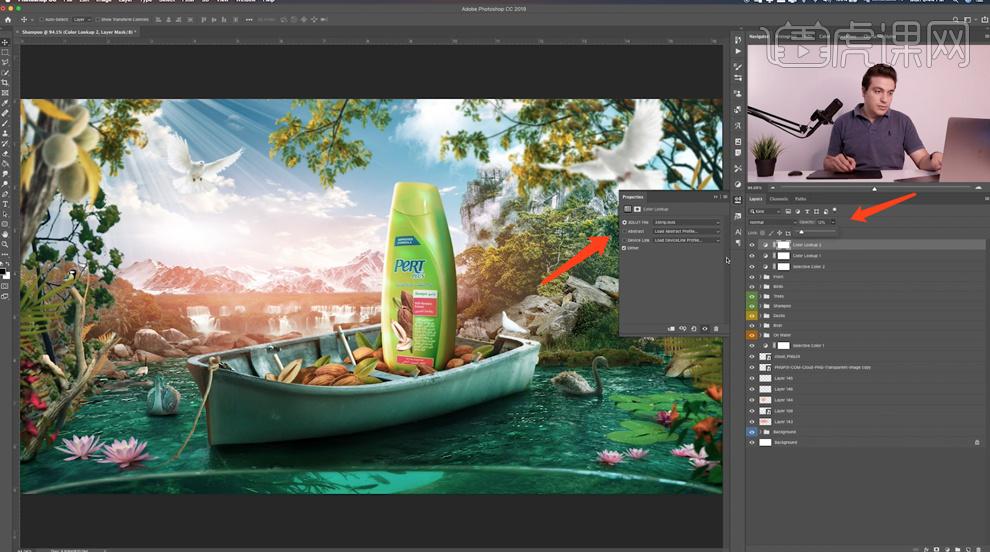
22?[新建]自然饱和度图层,具体参数如图示。具体效果如图示。
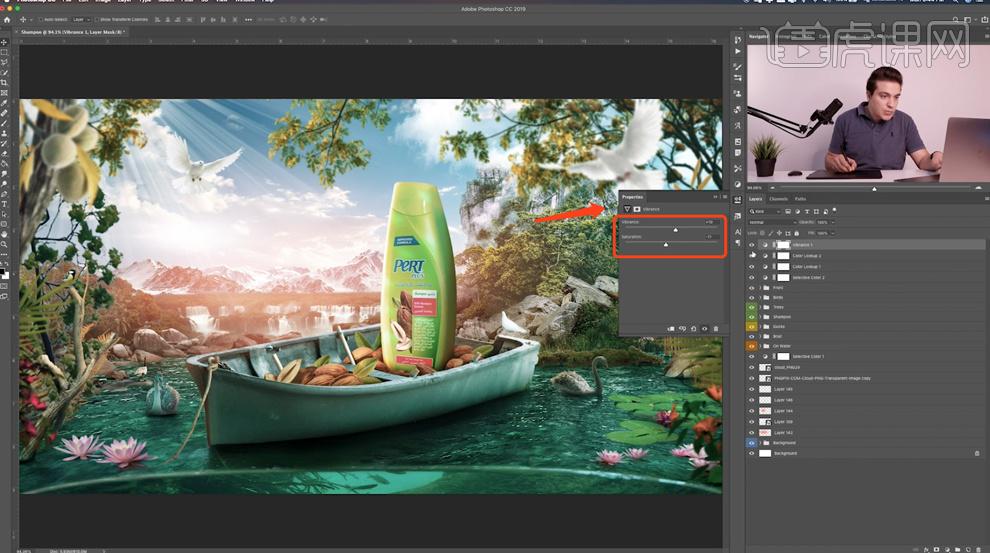
23?[打开]背景图组,[选择]天空图层,按[Ctrl+U]打开色相饱和度,具体参数如图示。具体效果如图示。
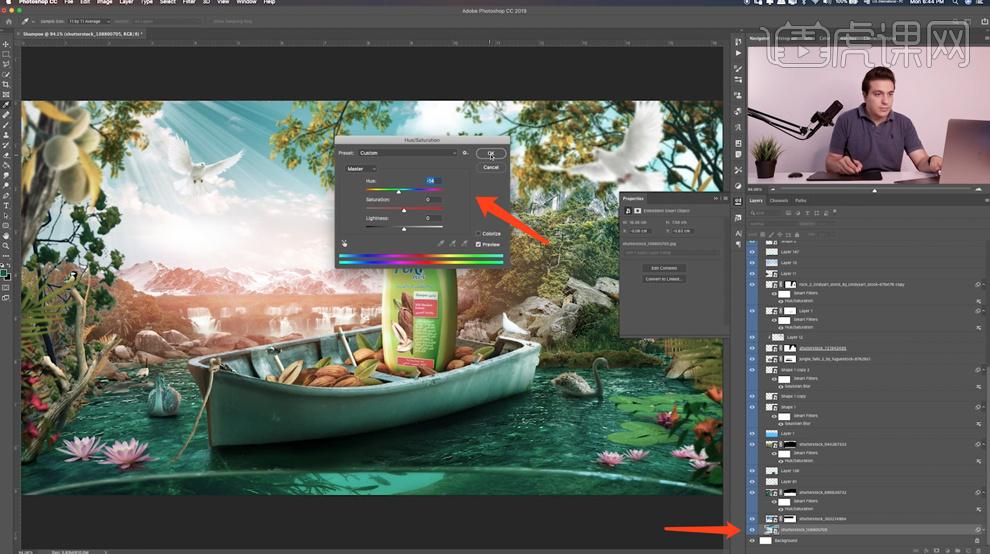
24?在背景图组上方[新建]图层,使用[画笔工具]涂抹山峰与地在相接区域,[颜色]白色。[图层模式]柔光,单击[滤镜]-[模糊]-[高斯模糊],具体参数如图示。具体效果如图示。
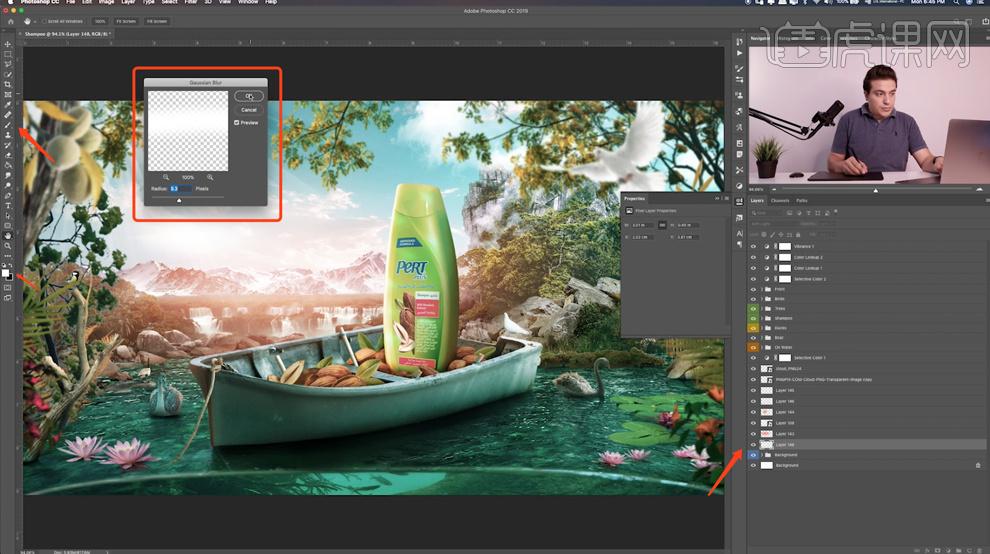
25?在顶层[新建]颜色填充图层,[填充]黑色。[图层模式]柔光,[不透明度]34%。具体效果如图示。
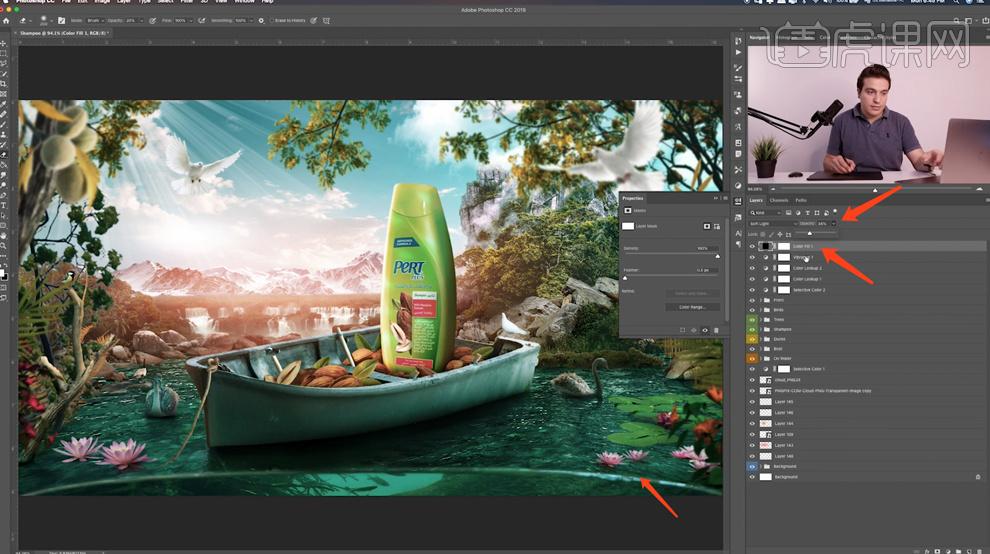
26?单击[图层蒙版],使用[画笔工具]涂抹色彩细节。[新建]渐变映射图层,具体参数如图示。具体效果如图示。
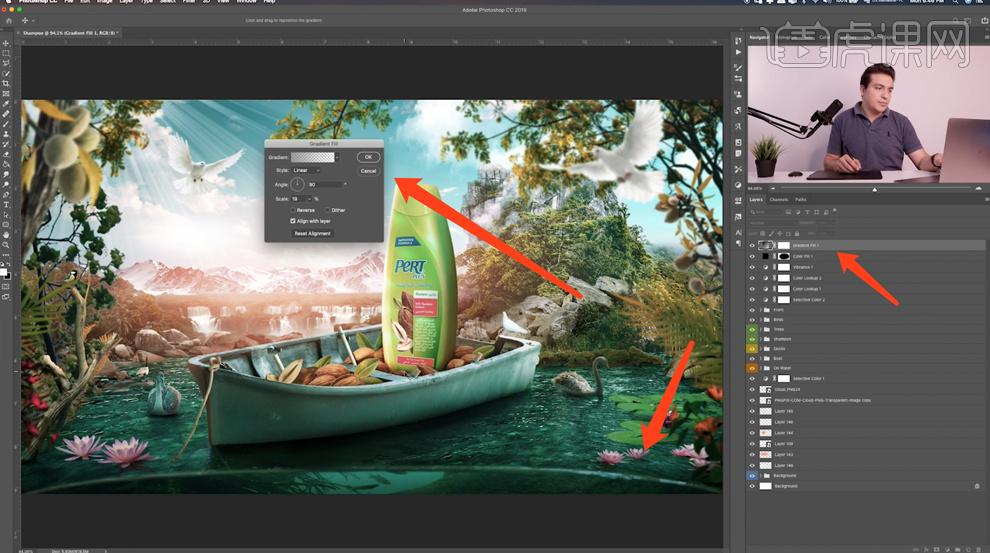
27?[新建]颜色查找图层,具体参数如图示,[图层模式]颜色,[不透明度]43%。具体效果如图示。
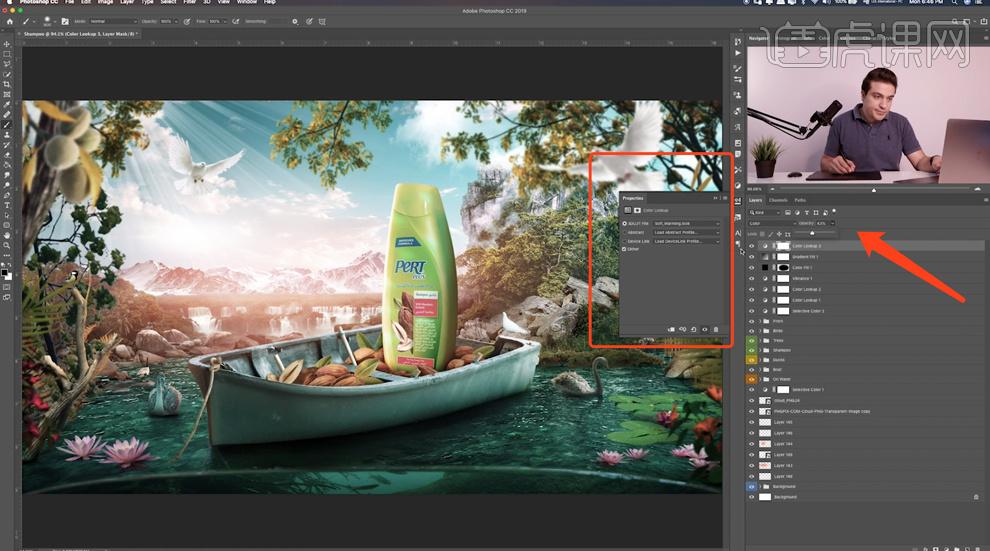
28?[新建]颜色查找图层,具体参数如图示,[图层模式]颜色,[不透明度]28%。具体效果如图示。
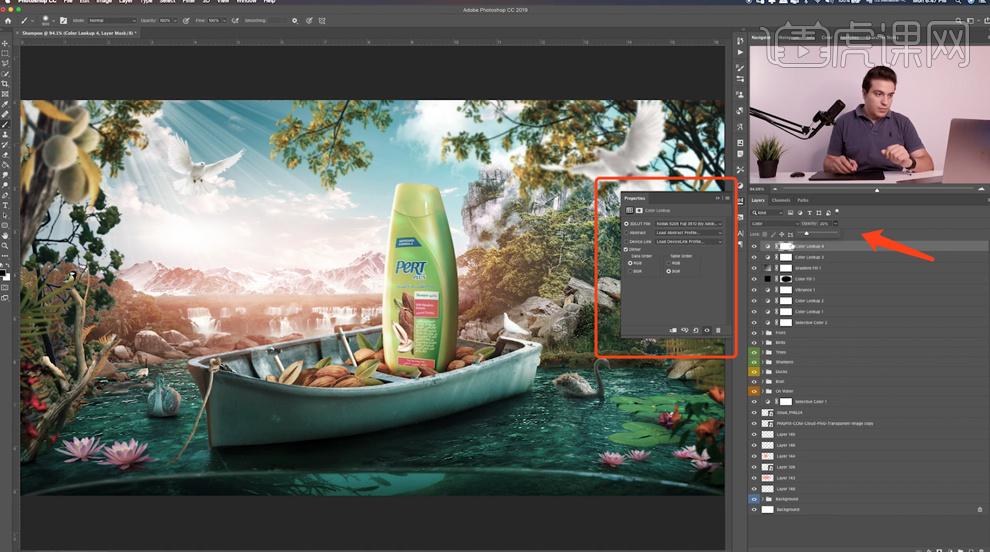
29?[新建]可选颜色图层,选择[青色],参数[13,18,-23,-18]。具体效果如图示。
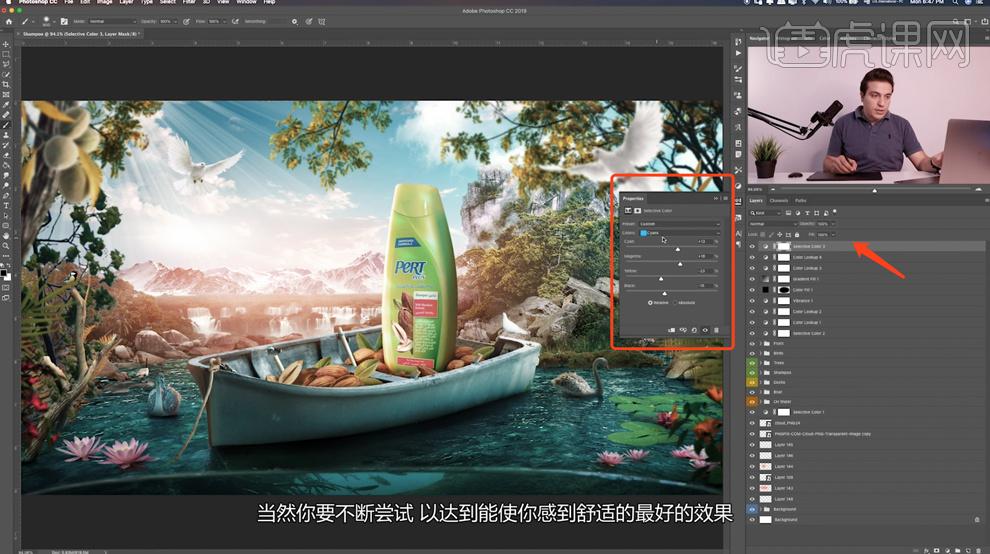
30?选择[白色],参数[-13,-10,-20,-21]。具体效果如图示。
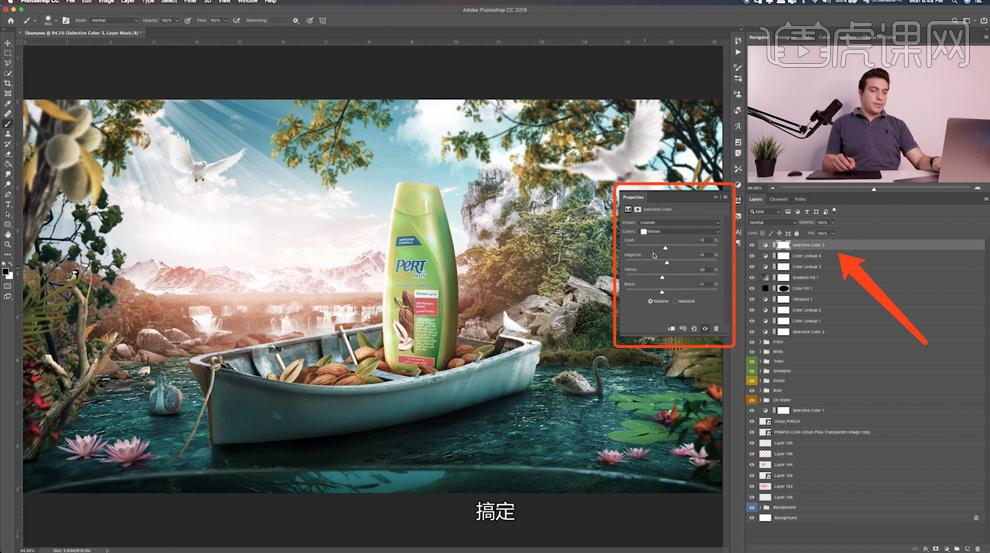
31?[新建]色阶图层,具体参考参数如图示,[不透明度]37%。具体效果如图示。
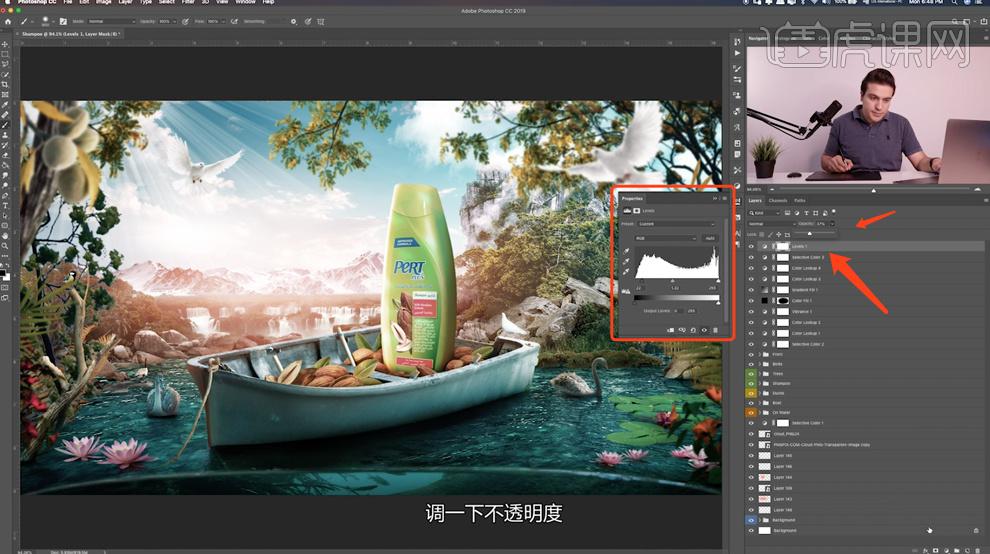
32?[新建]曲线图层,具体参数如图示,[不透明度]47%。具体效果如图示。
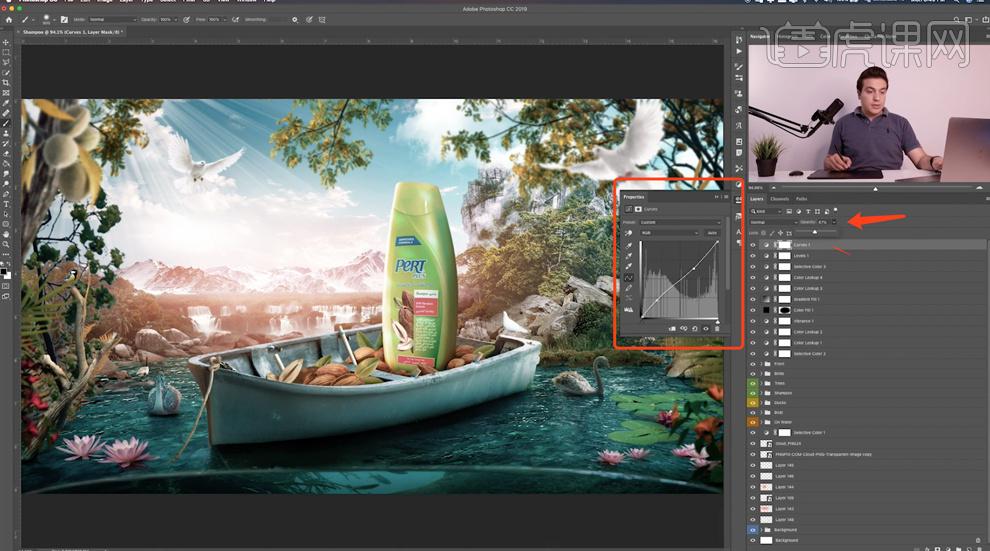
33?[新建]空白图层,[填充]50%灰,[图层模式]线性光,使用[加深]和[减淡工具],根据光影规律涂抹画面明暗细节,[不透明度]55%。具体效果如图示。
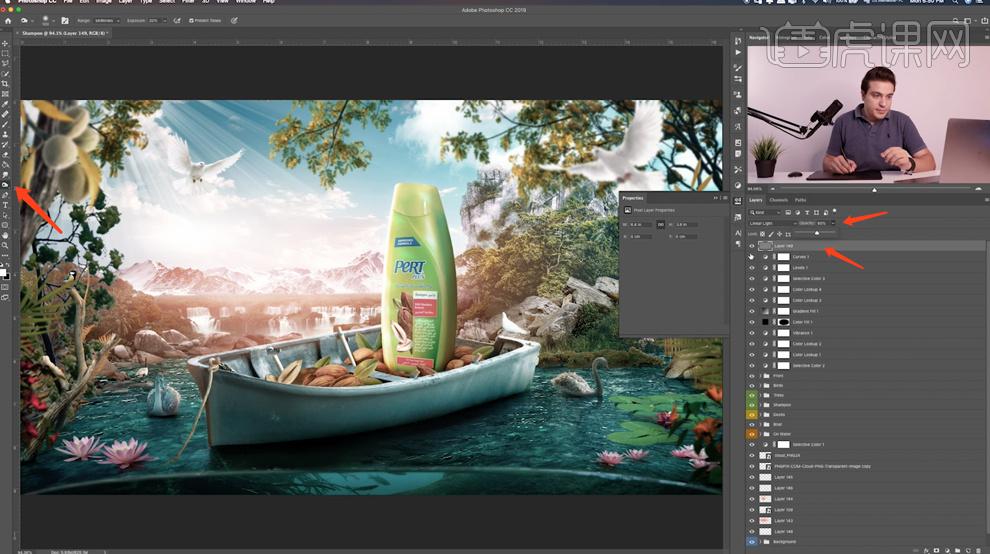
34?按[Ctrl+Alt+Shift+E]盖印图层,单击[滤镜]-[Camera Raw滤镜],单击[基本],具体参数如图示。具体效果如图示。
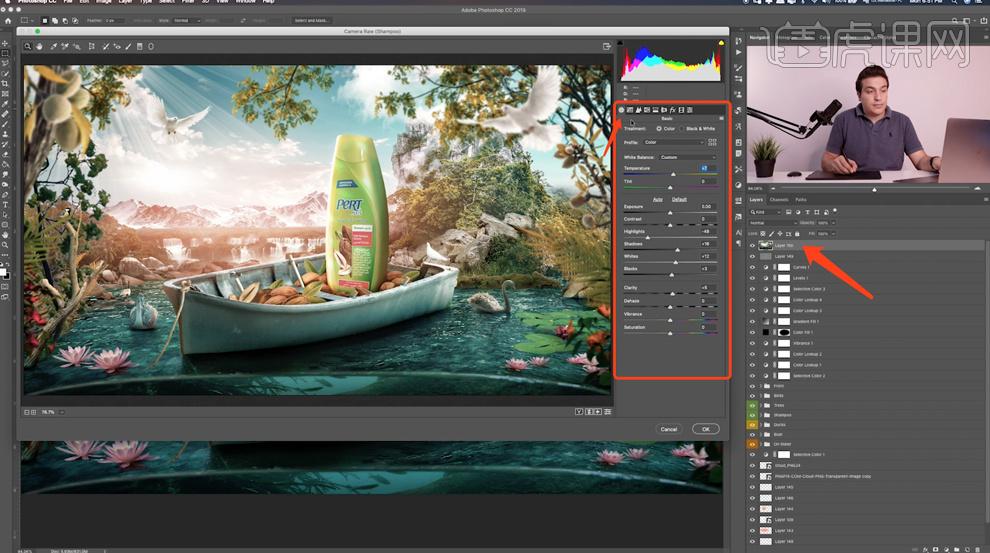
35?单击[色调曲线],具体参数如图示。具体效果如图示。
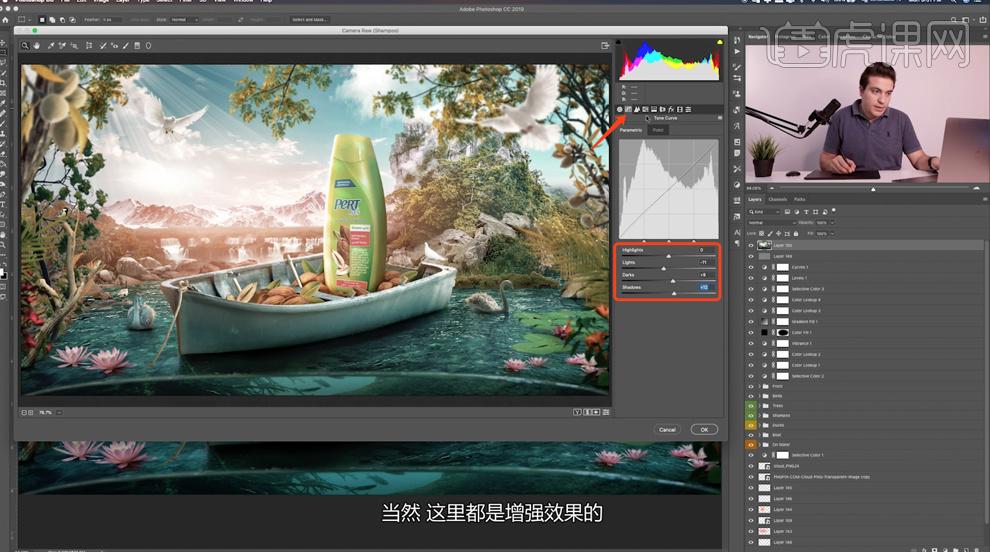
36?单击[细节],具体参数如图示。具体效果如图示。
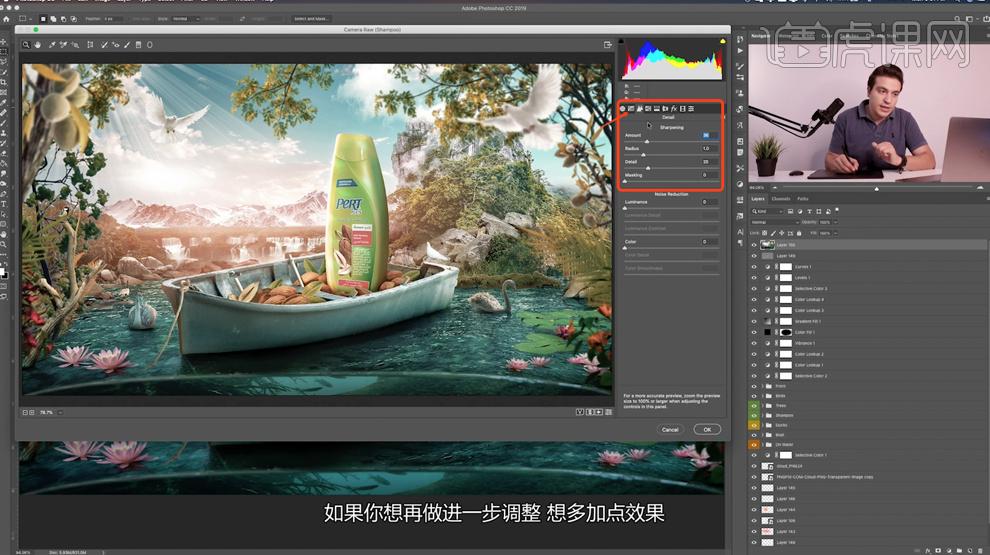
37?单击[HSL]-[明亮度],具体参数如图示。具体效果如图示。
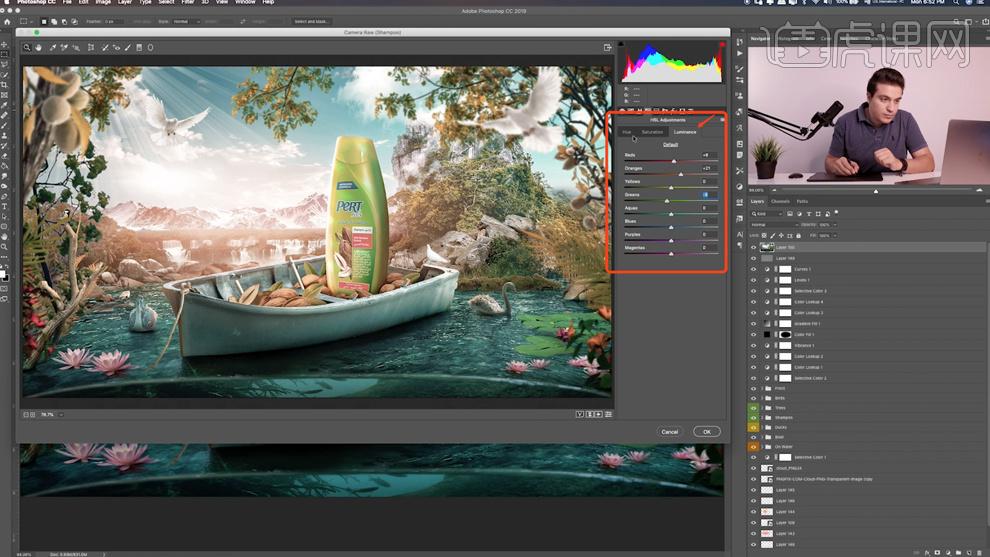
38?单击[饱和度],具体参数如图示。具体效果如图示。
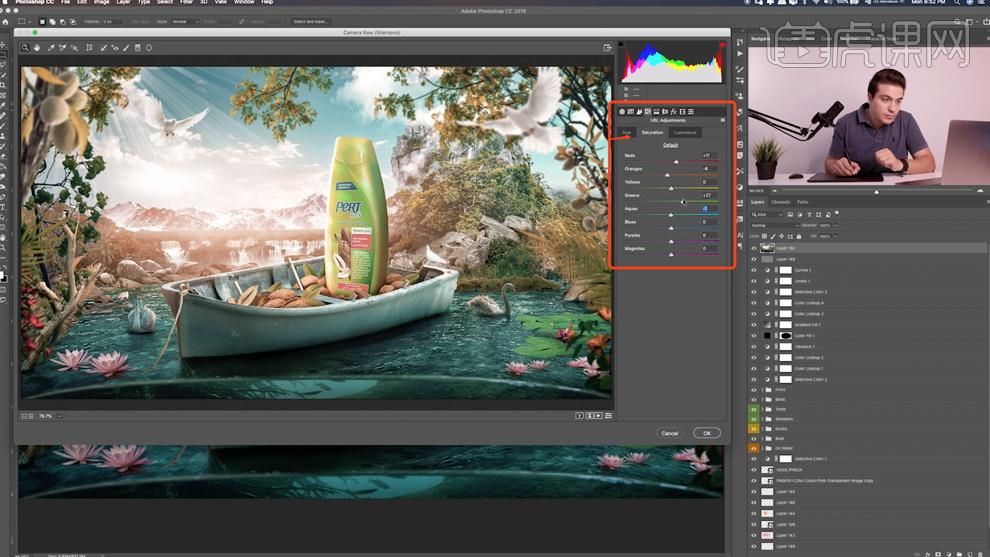
39?单击[色相],具体参数如图示。具体效果如图示。
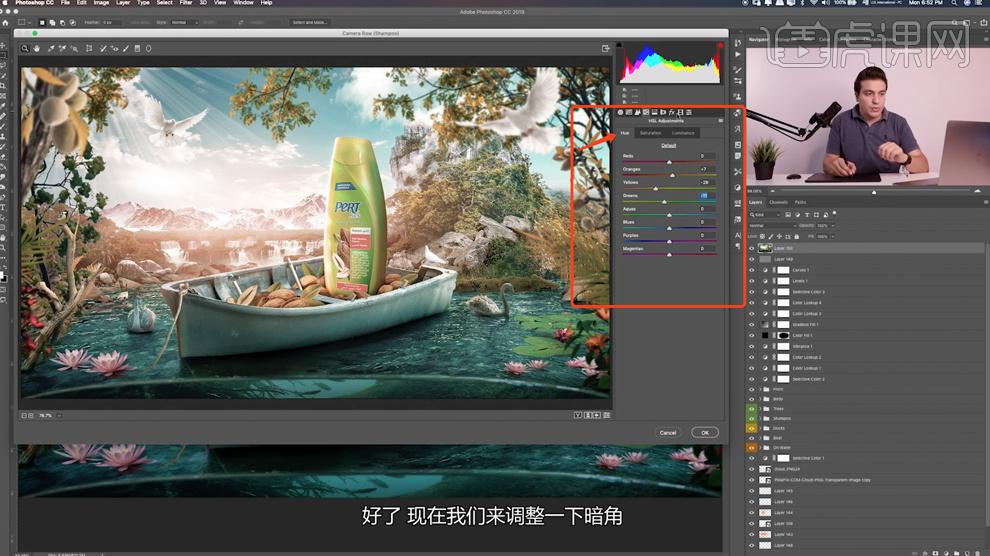
40?单击[效果],具体参数如图示。具体效果如图示。
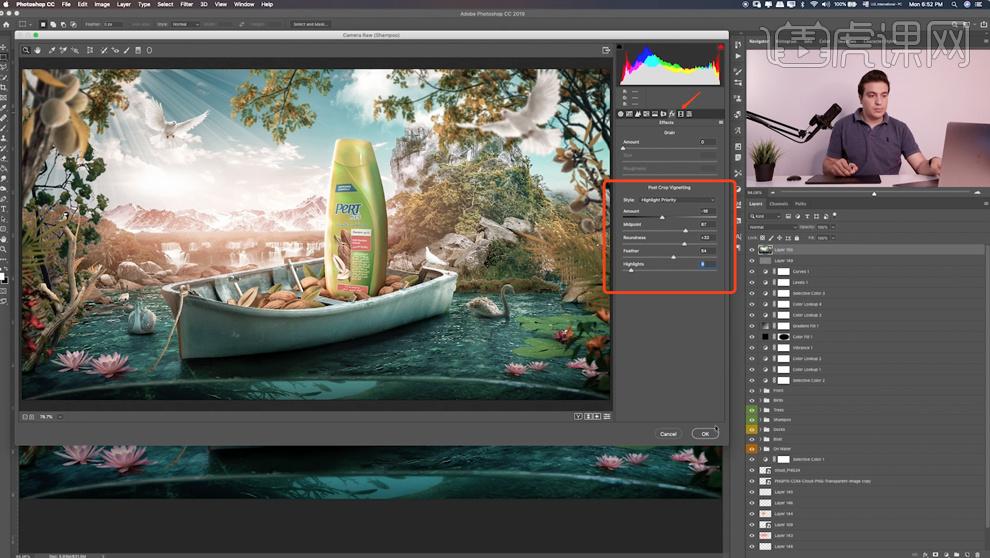
41?[新建]可选颜色图层,选择[红色],参数[-24,7,5,8]。具体效果如图示。
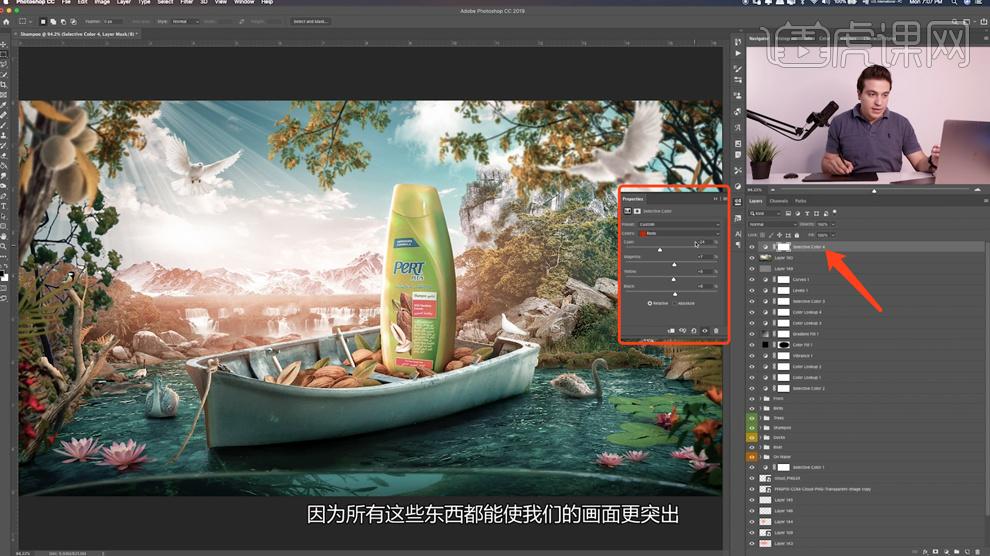
42?选择[青色],参数[16,-12,15,7]。具体效果如图示。
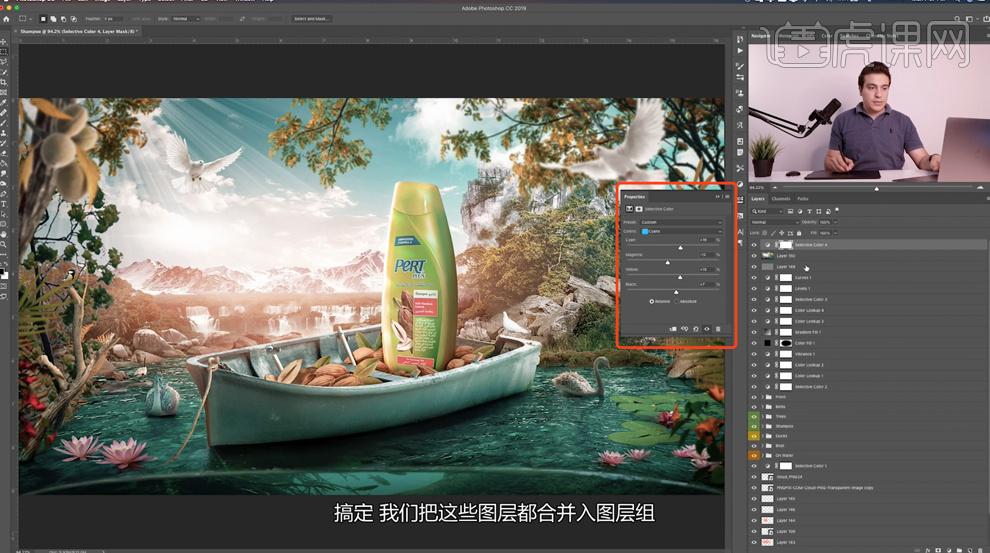
43?[选择]关联调整图层,按[Ctrl+G]编组,[重命名]颜色。[新建]颜色查找图层,具体参数如图示,[图层模式]颜色,[不透明度]50%。具体效果如图示。
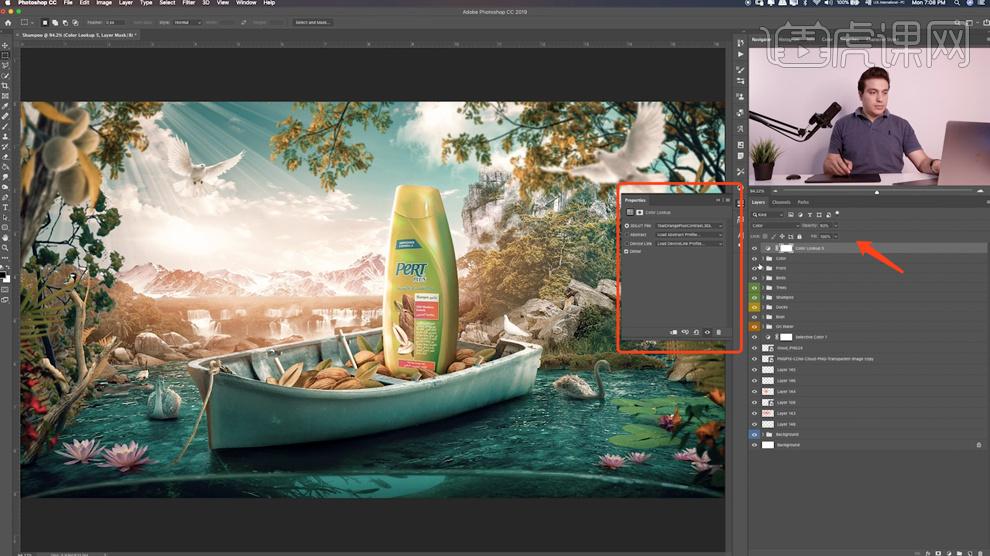
44?[新建]颜色查找图层,具体参数如图示,[图层模式]颜色,[不透明度]24%。具体效果如图示。
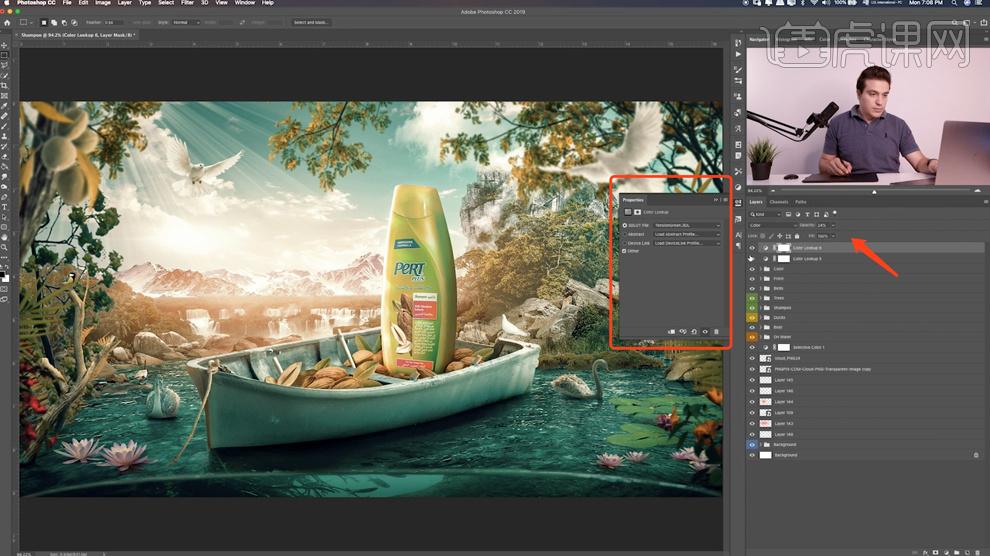
45?调整图层顺序,在顶层按[Ctrl+Alt+Shift+E]盖印图层,单击[滤镜]-[Camera Raw滤镜],单击[基本],具体参数如图示。具体效果如图示。
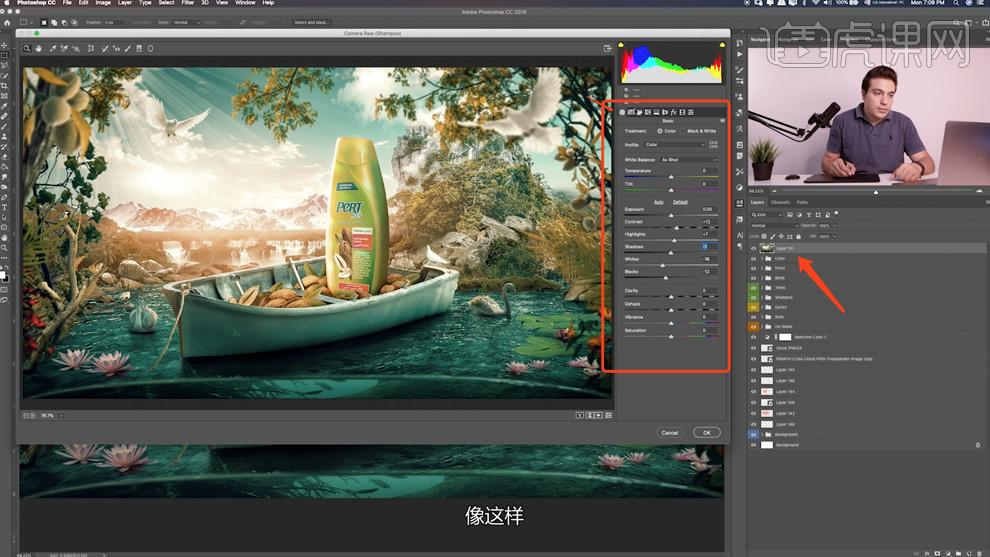
46?单击[效果],具体参数如图示。具体效果如图示。
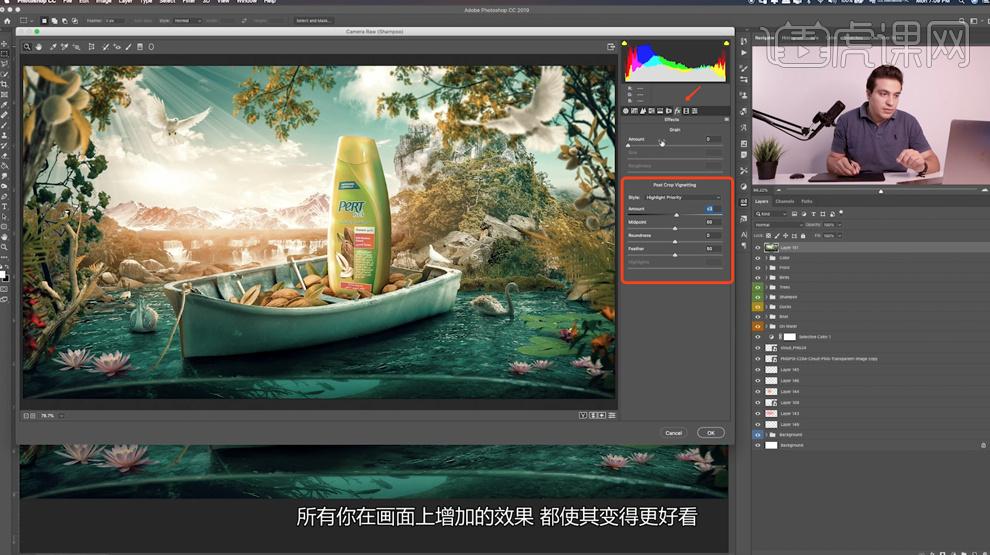
对PS商业产品合成感兴趣的同学千万别错过这些优质的内容哦
除了回答中给出的内容,还有更多干货内容等着你!
7天网站会员福利奉上,赶紧边学习边探索吧~
赞同一下呗,达成你我默契成就
关注一下呗,每天进步一点点
收藏一下呗,哪怕吃灰也想解决你的不时之需
置顶一下呗,如果你想每天都见到我!
评论一下呗,随便唠点啥,别让我冷场:)




